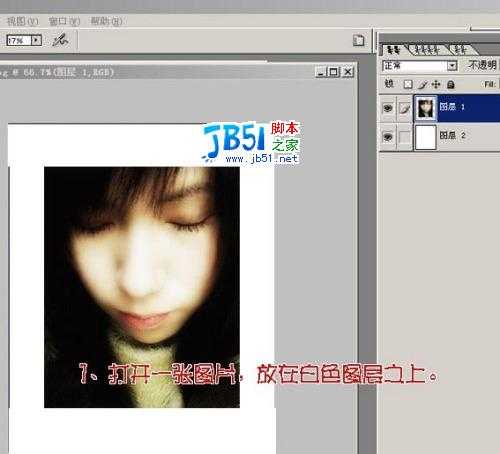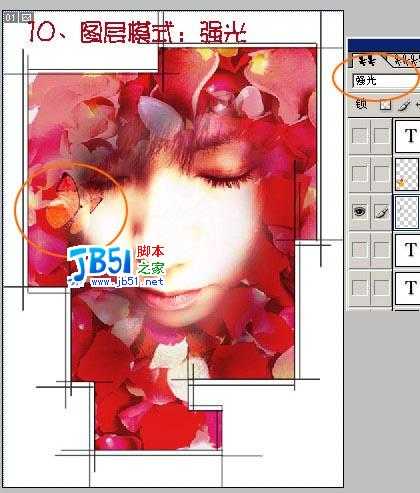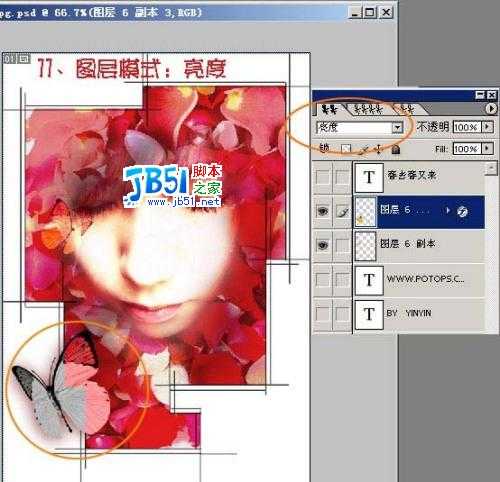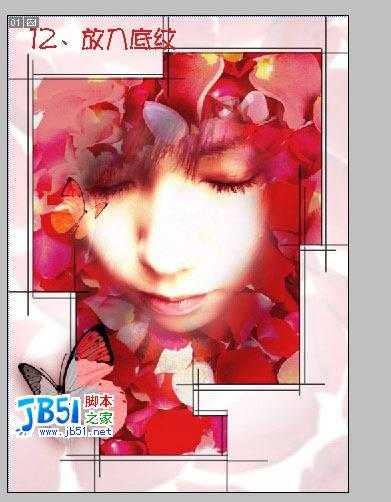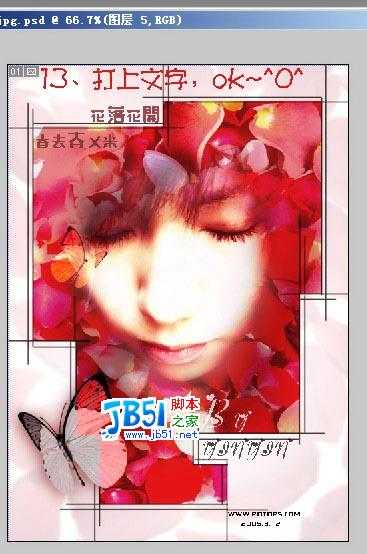站长资源平面设计
Photoshop照片合成:玫瑰花瓣围绕的女孩
简介本文中我们用Photoshop来做一个图片合成,让一个女孩的头像从一丛玫瑰花瓣中显露出来。 最终效果图如下: 素材图 1素材图 21、photoshop打开美女的头像照片,放在白色图层之上。2、打开一张鲜花的素材,完全覆盖,放在最上面一层。3、调整鲜花素材的图层不透明度为:74%,用橡皮擦工具,
本文中我们用Photoshop来做一个图片合成,让一个女孩的头像从一丛玫瑰花瓣中显露出来。
最终效果图如下: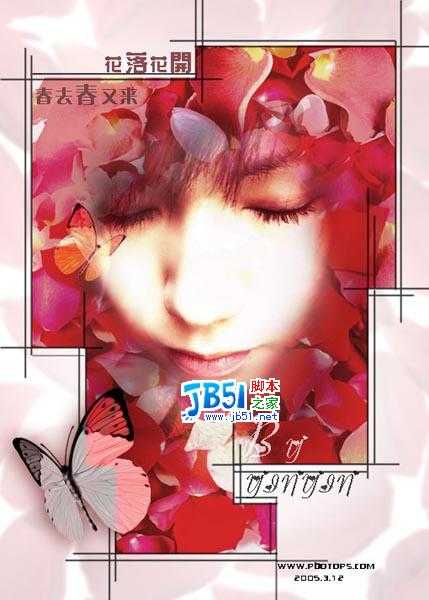
最终效果图如下:
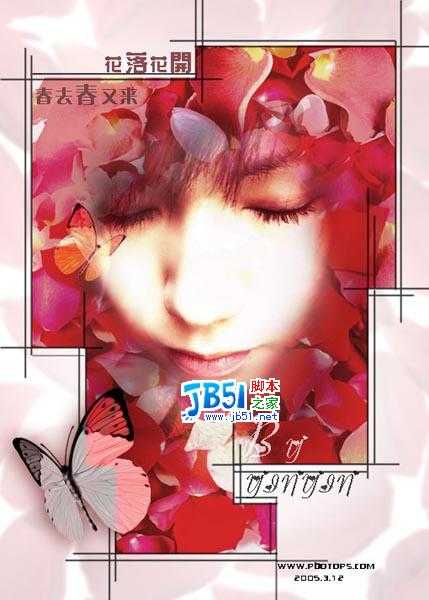
素材图 1
素材图 2
1、photoshop打开美女的头像照片,放在白色图层之上。
2、打开一张鲜花的素材,完全覆盖,放在最上面一层。
3、调整鲜花素材的图层不透明度为:74%,用橡皮擦
4、我们用“色彩
5、用“曲线”来调整五官的力度使之清晰。快捷键“CtrL+M”。
6、然后可以根据自己的
7、
8、画出边框线的效果图。
9、把蝴蝶素材抠出来。
10、把蝴蝶图层,复制一层,
11、再把蝴蝶图层,混合模式:亮度。
12、放入自己喜欢的底纹。
13、打上文字,完成。