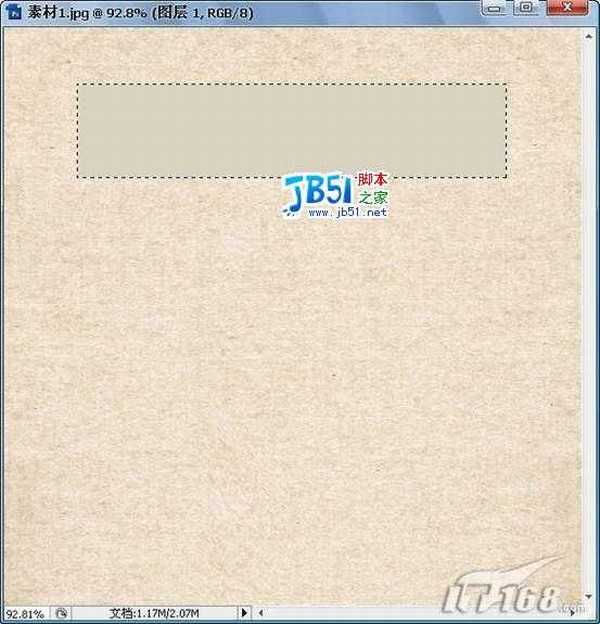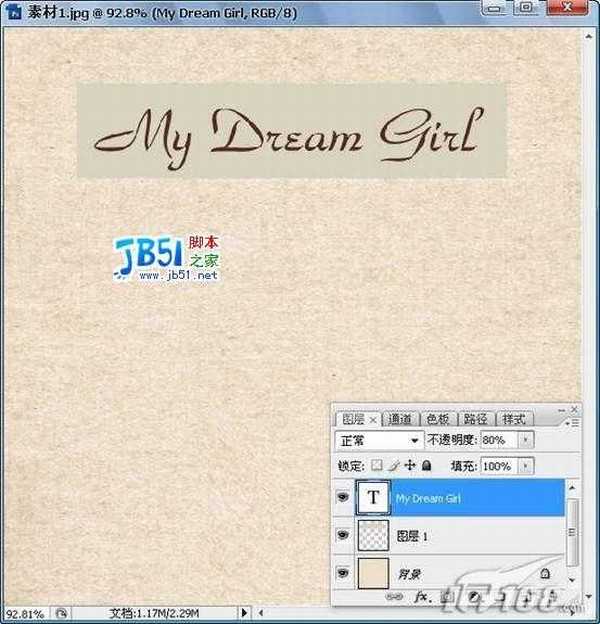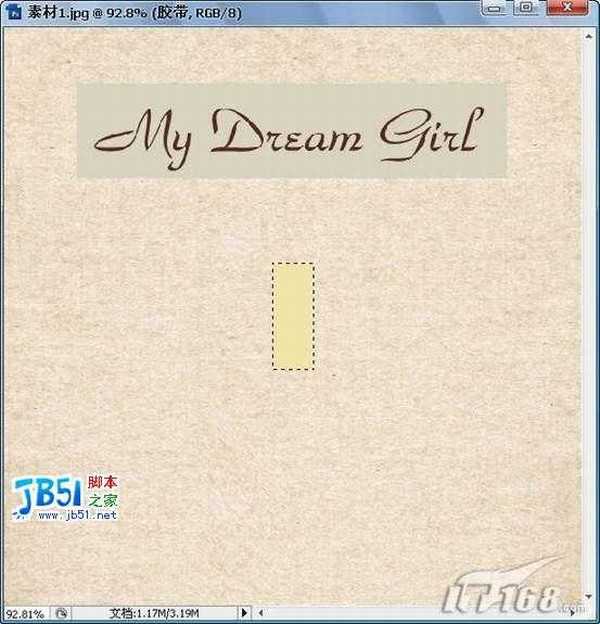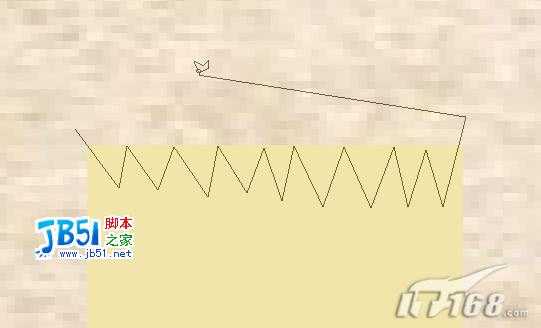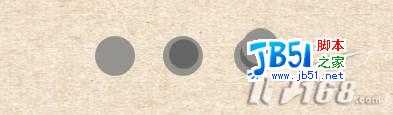站长资源平面设计
Photoshop打造林志玲为剪贴簿封面
 效果图预览
效果图预览
01.打开素材图片,新建【图层1】,使用【矩形选框工具】绘制如图01所示的选区,将前景色设为# d9d3c1,按【Alt+Del】键填充选区,效果如图01所示。
02.按【Ctrl】+【D】键 取消选区,使用【横排文字工具】输入“My Dream Girl”,文字颜色为黑色,将字体图层的不透明度调为80%,效果如图02所示。
03.新建一层,并将其命名为【胶带】,将前景色改为# f1e5a9,使用【矩形选框工具】绘制如图03所示的选区,并按【Alt+Del】键填充选区,效果如图03所示。
04. 按【Ctrl】+【D】键取消选区,使用【多边形套索工具】在“胶带”的上部绘制如图04所示选区,然后按【Delete】将选区内容删除,对“胶带”下部进行同样的操作得到如图05所示效果。
05.复制【胶带】图层,得到【胶带副本】图层,按【Ctrl+T】键对【胶带】图层进行变换,并将其移动到合适的位置,然后将该图层的不透明度调为60%,对【胶带副本】进行同样的操作,效果如图06所示。
06.下面我们要绘制一个图钉。首先将前景色设为浅灰色,新建一层,使用【椭圆工具】绘制如图07所示的的圆形。
07.将前景色设为更深一点的灰色,新建一层,绘制一个比上面的圆形略小的圆形;然后再次新建图层,绘制一个比上一个圆略大和第一个圆形颜色相同的圆形,如下图所示。
08.将前景色设为#e1e1e1,背景色设为#94948f,在图层调板中双击第三个圆所在图层的缩略图,调出【图层样式】对话框,选择【渐变叠加】,设置如图09所示,
09.将这三个圆所在的图层合并,并将新建立的图层命名为【图钉】,在图层调板中双击【图钉】图层的缩略图,调出【图层样式】对话框,选择【投影】,效果如图10所示。
10.打开一张林志玲的照片,使用【移动工具】将其拖入【素材1】,并将其命名为【照片】。按【Ctrl+T】键调整【照片】的大小及位置,效果如下图所示。(因为感觉图钉太大了,我将其调小了一点)11.按住【Ctrl】键不放,点击【照片】图层的缩略图,载入选区,然后执行【编辑_描边】命令,参数设置如图12所示,效果如图13所示。
12.执行【编辑_变换_变形】命令,将照片变形,效果如下图所示。
12.在图层调板中双击【照片】图层的缩略图,调出【图层样式】对话框,选择【投影】,参数设置如图15所示,效果如图16所示。