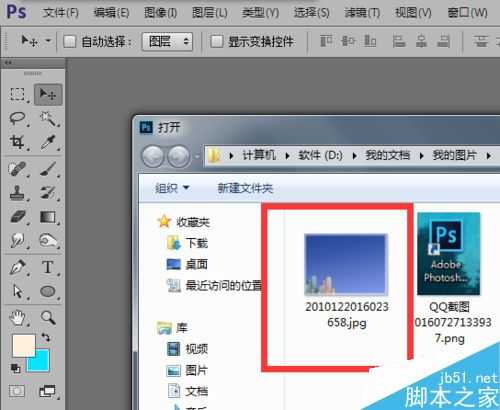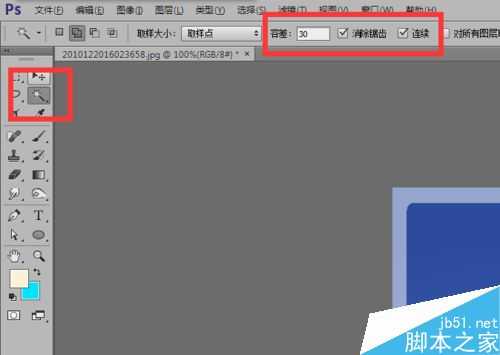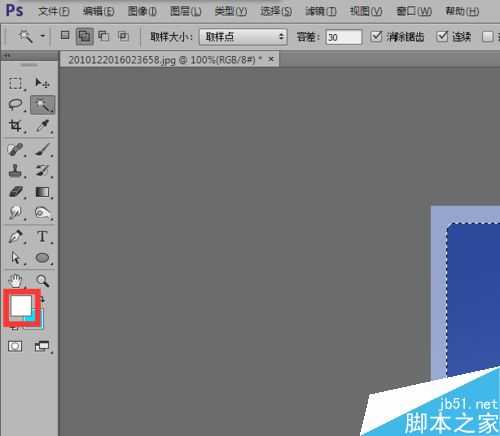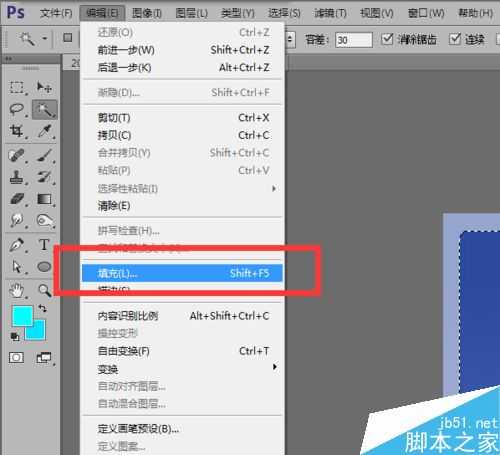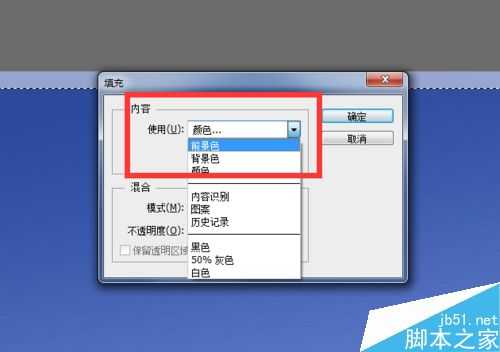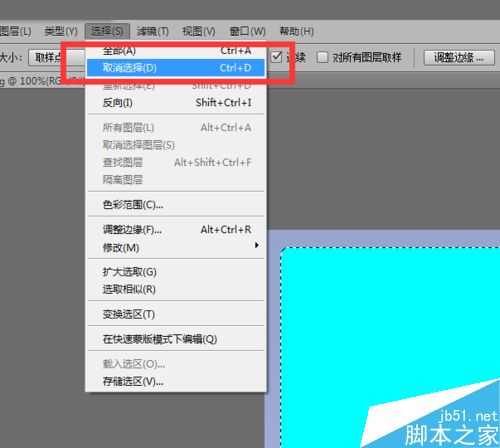站长资源平面设计
Photoshop魔棒工具选择背景并更换背景
简介本教程将一步步告诉你如何利用Photoshop cs6里面的魔棒工具来选择背景并且更换背景。教程比较详细,一步步指导完成,适合任何新手。魔棒工具一般是用在背景色比较单一,背景边缘明显的区域,下面我们一起来看看吧!步骤1、双击Photoshop cs图标打开软件2、在软件中间灰色区域双击并且选择
本教程将一步步告诉你如何利用Photoshop cs6里面的魔棒工具来选择背景并且更换背景。教程比较详细,一步步指导完成,适合任何新手。魔棒工具一般是用在背景色比较单一,背景边缘明显的区域,下面我们一起来看看吧!
步骤
1、双击Photoshop cs图标打开软件
2、在软件中间灰色区域双击并且选择相对应图片
3、点击魔棒工具并设置好参数,这里“容差”设置为30,因为背景是渐变,“容差”设置为30足够了。勾选“消除锯齿”,勾选“连续”
4、在图中蓝色区域点击
5、并且左手按住shif键进行多选,鼠标配合点击,把其他区域选择出来
6、选择左侧前景色
7、进行前景色颜色选择,这里选择纯蓝色,点击确定。
8、点击“编辑”菜单,选择“填充”
9、在填充栏选择“前景色”,填充刚才选择的前景色。
10、点击“选择”菜单,选择“取消选择”
11、得到最终效果图。
注意事项
要勾选“消除锯齿”,不然边缘会有锯齿,魔棒常用在背景比较单一,背景边缘比较明显的图片。
以上就是Photoshop魔棒工具选择背景并更换背景方法介绍,操作很简单的,大家学会了吗?希望这篇文章能对大家有所帮助!