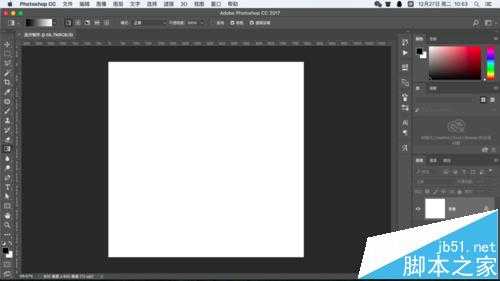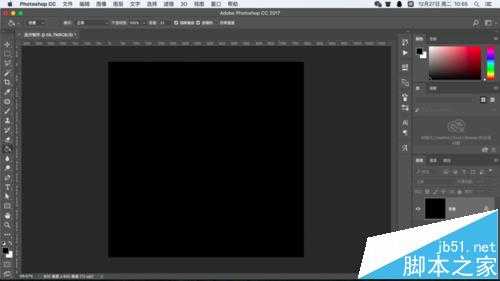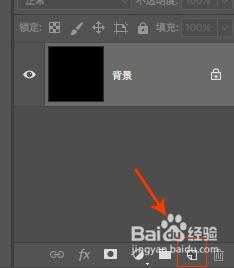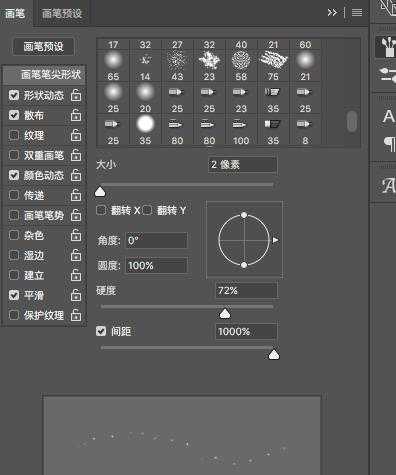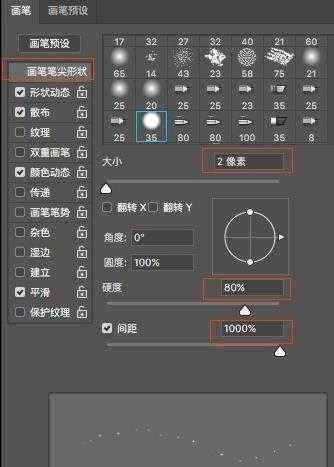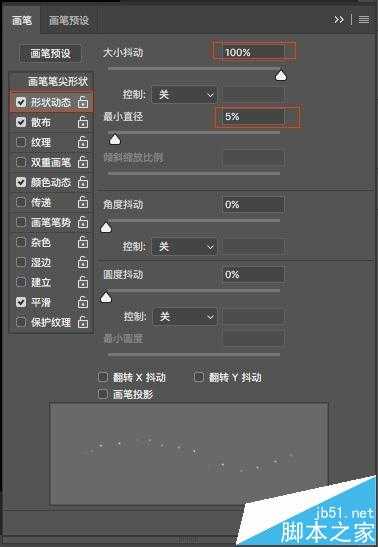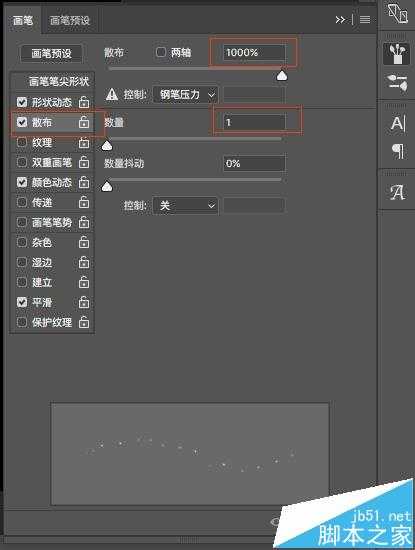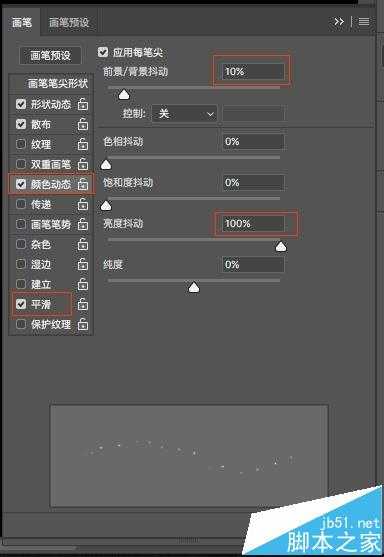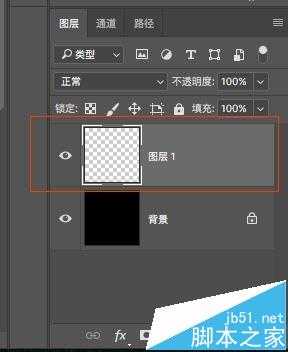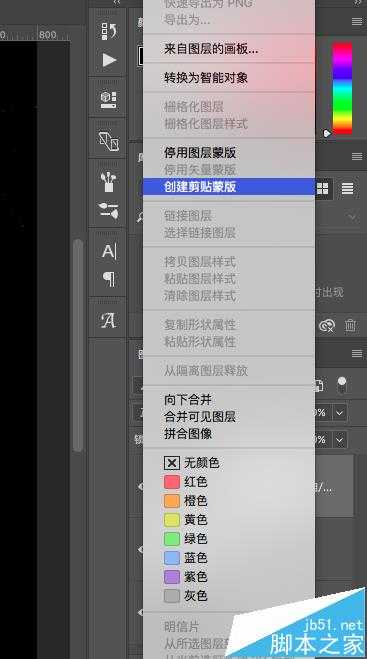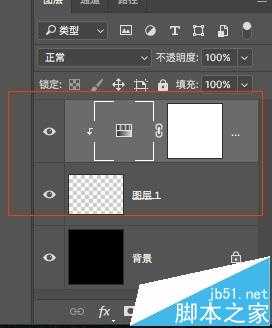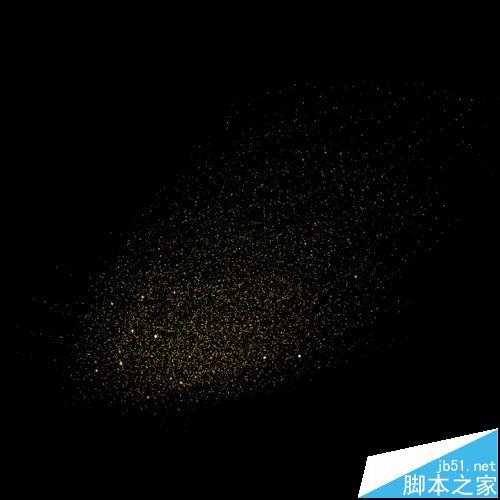站长资源平面设计
ps怎么制作金色粉末效果? ps撒金粉效果的教程
简介金粉效果其实主要是对画笔预设和颜色的调整,只要耐心点,慢慢的调节,完全可以达到自己想要的效果软件名称:Adobe Photoshop 8.0 中文完整绿色版软件大小:150.1MB更新时间:2015-11-04立即下载1、打开ps,新建画布,尺寸按你的需要创建就可以,我这里设置为800px*80
金粉效果其实主要是对画笔预设和颜色的调整,只要耐心点,慢慢的调节,完全可以达到自己想要的效果
- 软件名称:
- Adobe Photoshop 8.0 中文完整绿色版
- 软件大小:
- 150.1MB
- 更新时间:
- 2015-11-04立即下载
1、打开ps,新建画布,尺寸按你的需要创建就可以,我这里设置为800px*800px72 像素/英寸
2、油漆桶工具(快捷键G)把背景填充为黑色
3、新建图层(快捷键ctrl+shift+N)
4、选择画笔工具(快捷键B)"#ff0000">快捷键F5)得到画笔点调整面板
5、调整笔刷大小为2px,硬度80%,间距1000%)"#ff0000">形状动态,大小100%,最小直径5%"#ff0000">颜色动态,前景背景抖动10%,亮度抖动100%,平滑是默认勾选的,自己可以试试不勾的话会有什么区别。(具体参数根据自己的图片大小调整,没必要按照我的参数走,更没必要死记这些参数)
6、选中新建的图层,开始在上面j尽情的画吧(如果觉得画笔不合适可以随时调整,大小,明度等)得到白色的粉末
7、添加色相饱和度调整图层"#ff0000">创建剪贴蒙板"center">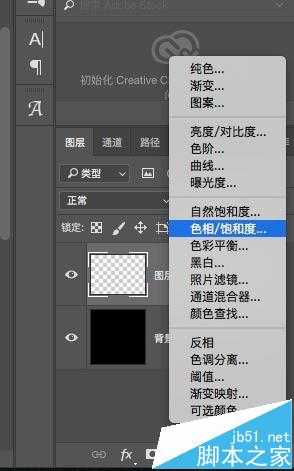
8、在图层1可以通过画笔增加金粉的量,调整图层可以调节金粉的颜色,明暗,饱和度。(也可以通过复制现有的金粉层,通过变形,液化等得到自己想要的形态)
注意事项:
不要死机参数,重要的还是多调节, 多试。
相关推荐:
ps怎么快速制作烫金字体?
ps怎么制作在金属刻字的文字效果?
ps怎么做银色亚光的金属文字效果?
上一篇:ps给心形添加长投影效果