站长资源平面设计
超简单多曝人像教程 教你轻松P出个性多重曝光肖像照技巧
这是一个关于如何制作多重曝光肖像的速成帖,在这个教程里,我们将通过叠加多个图像来获得引人注目,别具一格的超现实肖像照。一起来学习一下吧

多重曝光这门摄影技术是胶片时代的产物,通过在同一底片上曝光多次,而得到梦幻般的画面,虽然现在很多相机也具有多重曝光功能,但拍出来的效果有时候却总差强人意,所以今天就一起来学学怎么通过后期制作出自己理想中的多曝肖像照。

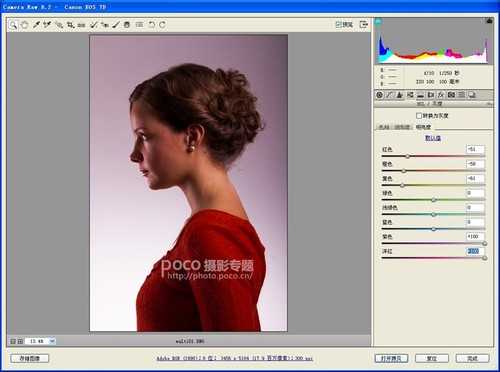
先在Camera Raw里对照片进行调整
打开文件夹中的multi01.dng文件,先在Camera Raw里对照片进行调整。设置曝光为+0.80,对比度为+39,高光为+32,阴影为+27,黑色为-6。然后转到HSL面板。点击明亮度,各设置依次为:红色-51,橙色-58,黄色-61,紫色100,洋红100。完成以上调整后,点击打开图像。
按Ctrl+J键复制图层,然后选择工具面板中的减淡工具。在上方的选项栏中,范围设为高光,曝光度设为50%,并取消保护色调。选择一个柔边画笔对背景进行涂抹,使其完全变为白色,你可以按自己的需求选择画笔的大小。

选择工具面板中的减淡工具
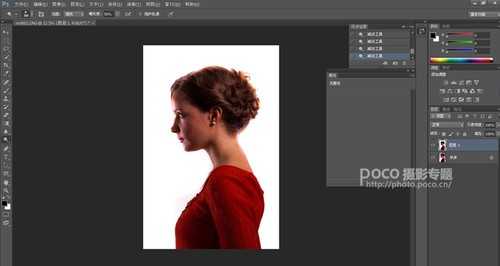
选择柔边画笔对背景进行涂抹

在背景层上单击右键选择复制图层
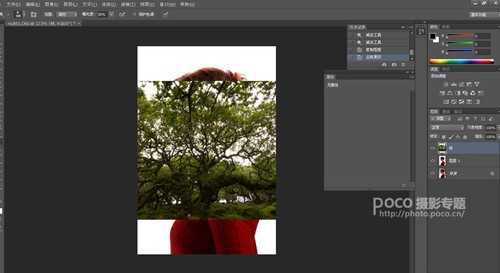
在主图像中能看到复制完成的状态
打开文件multi02.jpg,然后在图层面板,在背景层上单击右键,选择复制图层。在弹出的对话框里,选择目标文档multi01.dng,点击确定复制图像,然后关闭multi02.jpg。在主图像中能看到复制完成的状态,我们可以将第一个图层重命名为“树”。
单击图层混合模式,在下拉菜单选择“滤色”融合树与下面的人像。接着按Ctrl+T键进入自由变换模式。对图层进行旋转和调整大小,让树覆盖住整个主体,你可以随意调整,当调整到你满意时,按回车就行了。

单击图层混合模式选择“滤色”融合树与下面的人像

单击创建新的调整图层图标并选择渐变映射
单击创建新的调整图层图标,在调整面板中选择渐变映射,在属性面板中,单击渐变预览下拉菜单,然后点击齿轮图标,选择照片色调。从列表中选择钴铁色2。将图像转换为近单色。

再次单击创建新的调整图层图标然后选择曲线
再次单击创建新的调整图层图标,然后选择曲线。如图所示拖动曲线,以提高图像的对比度。 也可以随自己喜欢,拉出一个更明显的S形,如果你喜欢对比度更大的图像的话。
打开文件multi03.jpg,然后右击背景图层,然后选择复制层。设置文件:multi01.dng,点击确定完成复制。返回到主图,选择滤色,改变新图层的混合模式,并重新命名为“红叶”。(操作与复制“树”图层类似)。
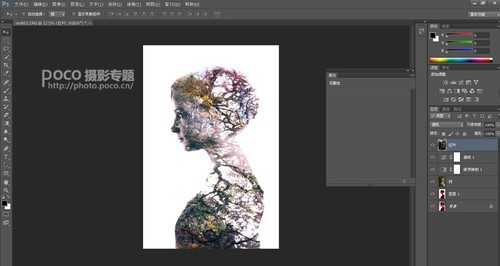
复制图层选择滤色
与调整树木图层一样,我们需要对“红叶”进行调整,按Ctr+T进入自由变换模式(如果你看不到边框的边缘,按Ctrl+0就可以了)。自己随意旋转和调整图层大小,尽量不要让树叶过多地掩盖掉脸上的细节。
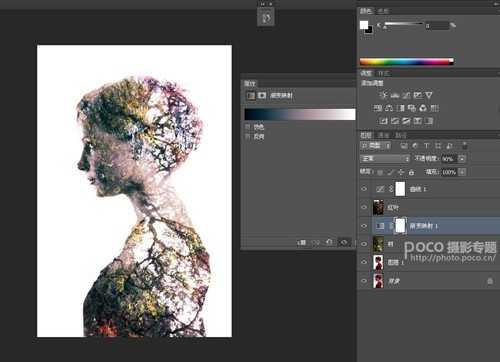
将曲线图层移到最上层进行微调
最后将曲线图层移到最上层,对不满意的地方进行微调。你可以微调下曲线图层,让照片更加明亮,也可以更改渐变图层的不透明度等等。
下一篇:从文艺角度学习文青的摄影精神