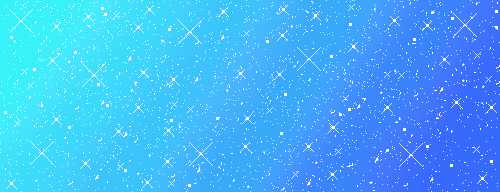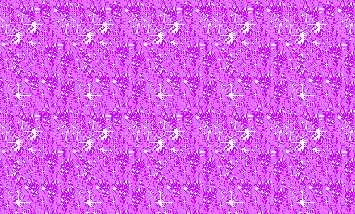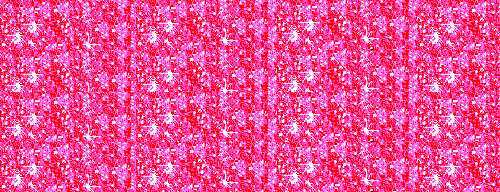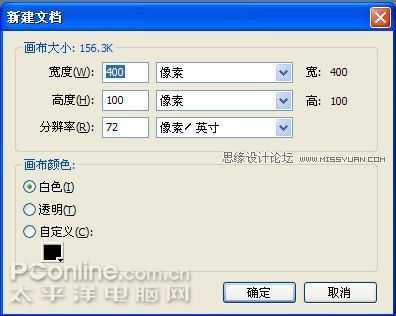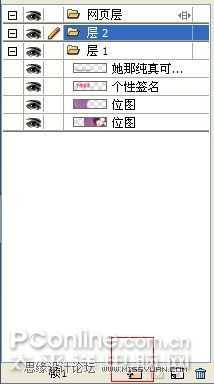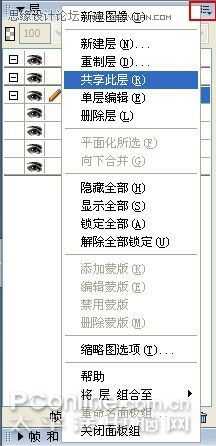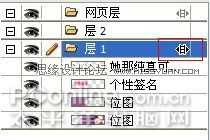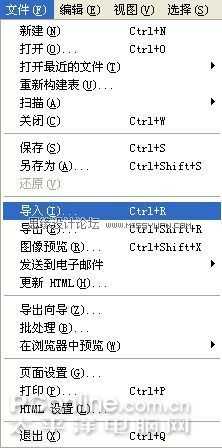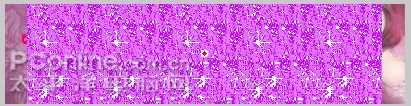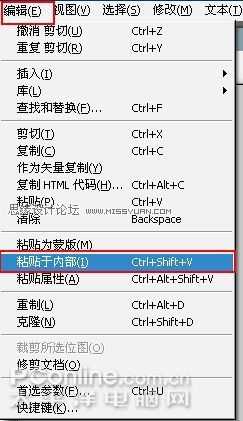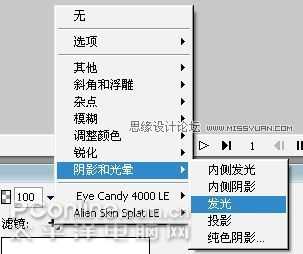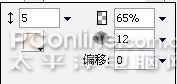站长资源平面设计
Fireworks制作超漂亮的文字闪图动画效果
闪图在很多网站与论坛中使用过,比较myspace,制作闪图的工具无非也就是GIF动画常用的工具,这里就教大家Fireworks制作超漂亮的文字闪图动画效果方法,很简单的,并且作者很贴心,为大家准备了所有的素材,这样大家学习起来非常地方便。好了,一起来学习分享吧!
最终效果图
在开始教程前,我们要先准备下素材,就是找找“闪字背景素材”。
图1
素材1
素材2
素材3
素材4
下面开始制作的步骤:
1、素材已经准备了。我们就开始新建文档,画布大小:宽度为400,高度为100,(网友可自定义大小)。如下图图:
图2
2、打开素材4,调整好图片大小,然后拖到我们新建的文档中,如下图:
图3
图4
3、调整好图片的位置,然后点击文本工具在图片上输入“个性签名”文字,再点击文本工具输入一行小字,如下图:
图5
4、我们可以看到此时图层1,如下图:
图6
5、点击层面板“新建/重制层”按钮,新建图层2,如下图:
图7
6、选“图层1”,点击图层1右上角的按钮,弹出菜单并选择“共享此层”,如下图:
图8
7、选择“共享此层”后,图层1右方出现一个小图标,如下图(红色框处):
图9
8、点击“文件—导入”,选择你自己满意的闪字背景素材,点击确定,如下图:
图10
9、确定后弹出对话框,询问是否添加新的帧,点击“确定”,如下图:
图11
10、选择闪字素材背景(闪字素材背景覆盖住字),按Ctrl+X,然后选择点击“个性签名”,如下图:
图12
图13
11、点击“编辑—粘贴于内部”,点击预览就可以看到字闪的效果了。如下图:
图14
图15
12、下面的效果,看上去字的效果不是很明显,我们可以为它加点发光效果,“滤镜—阴影和光晕—发光”,参数可以如下图:
图16
图17
13、最后就是动画的导出了,注意格式要选择“GIF动画”,再点击“导出”,如下图:
图18
14、下面就是我们导出的最终效果图:
效果图
教程结束,以上就是Fireworks制作超漂亮的文字闪图动画效果过程,希望大家喜欢本教程!