站长资源平面设计
教你用Fireworks制作简洁清爽的网站页面
简介本教程是向大家介绍利用Fireworks制作简洁清爽的网站页面,制作出来的网站页面很不错,方法也很简单,希望大家通过这篇教程能学会如何设计一个好的网站。 1. 启动Fireworks,新建一个大小为180*200像素的画布,设置画布颜色为 #EFEFEF。 2. 在工具栏中选择矩形工具,绘制一个
本教程是向大家介绍利用Fireworks制作简洁清爽的网站页面,制作出来的网站页面很不错,方法也很简单,希望大家通过这篇教程能学会如何设计一个好的网站。
1. 启动Fireworks,新建一个大小为180*200像素的画布,设置画布颜色为 #EFEFEF。
2. 在工具栏中选择矩形工具,绘制一个154* 183的矩形,在属性面板中设置这个矩形的填充色为#A9B1BE,描边设置为1像素的柔化,颜色为#677387,如图所示。

3. 利用矩形工具绘制一个宽 152,高 19 的矩形,在属性检查器中设置描边为无,填充类别改为线性, 修改线性填充的颜色样本,第一个颜色样本的颜色为#E6FFFF,然后单击渐变色阶下面的区域,新增 一个新的颜色样本,颜色为 #A4BECF,最后一个颜色样本为 #FFFFFF,具体设置如图所示:

回到画布上,调整一下渐变方向,现在你的图看起来应该像是下图那样。


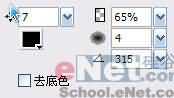
5.使用直线工具画出两条长为153的线段,颜色为 #677387,描边种类为1 像素柔化,分别放在上方矩形的下边及下方矩形的上边。
6. 加入标题列的文字,字体为 elektr_02_5,大小为 10,不消除锯齿,加入内容区的文字,字体为 04b03b,大小为 8,不消除锯齿,
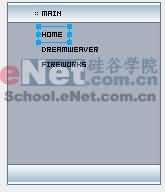
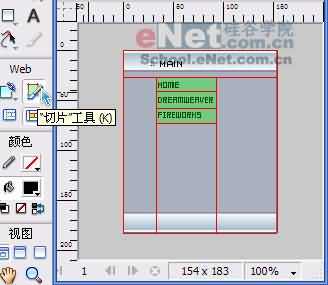

用同样的方法,分别制作 FIREWORKS、DREAMWEAVER 交换图像的行为。
提示:你可以先切换到预览视图,将鼠标移到链结上察看效果。
教程结束,以上就是利用Fireworks制作简洁清爽的网站页面过程,希望对大家有所帮助!
