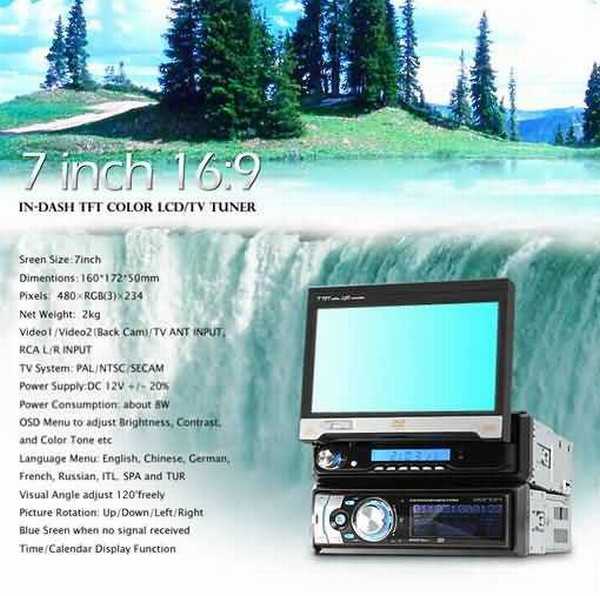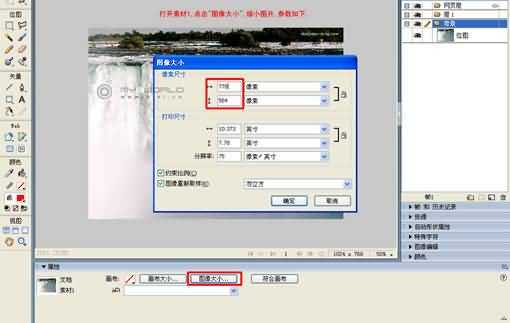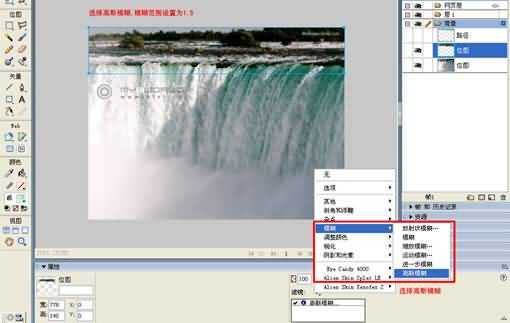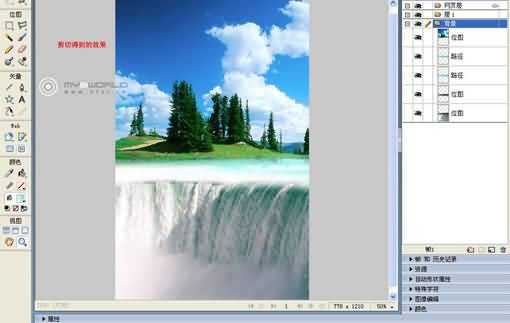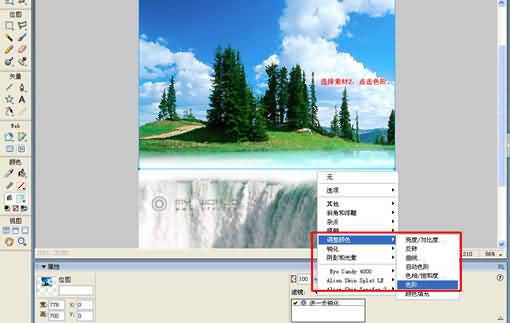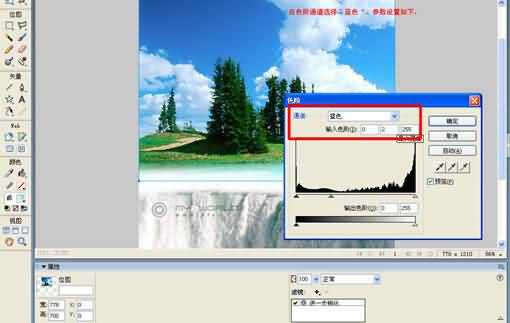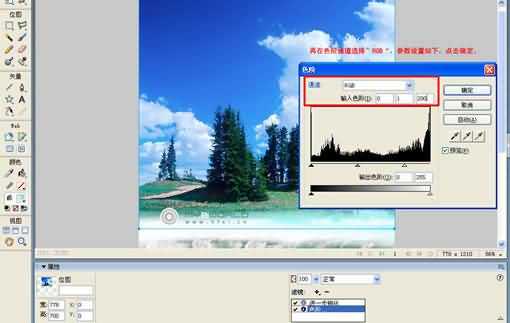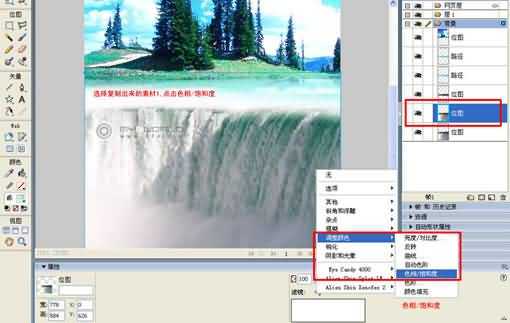站长资源平面设计
如何用Fireworks合成图片并做成宣传单?
这篇教程是向大家介绍利用Fireworks合成图片并做成宣传单的制作方法,教程介绍的非常详细,制作方法难度不大,喜欢的朋友可以学习一下!
最终效果如图:
1、打开素材1,点击"图像大小",缩小图片,参数约为 778*584。
2、用钢笔工具把瀑布上面的杂色圈起来,尽量在杂色和瀑布的边界点形成不规则图形,羽化40,选择填充为线性渐变,左边设置为白色,右边颜色设置为#66CCCC。
3、按ctrl+shift+d复制图形,在桌面上选取图形点鼠标右键选择"将路径转换为选取框...".选择羽化10。
4、按CTRL+C复制,按CTRL+V粘贴,得到瀑布上面的杂色图层。
5、选择高斯模糊,模糊范围设置为1.5。
6、选择图形,混合模式选为“屏幕”,按ctrl+shift+d复制图形。
7、得到效果如图,这样就形成了湖面。
8、打开素材2,用钢笔沿着湖面画出不规则图形。
9、在桌面上选取图形点鼠标右键选择"将路径转换为选取框...".选择羽化30 。
10、按DEL去除湖面。
11、把处理好的素材2复制粘贴到正在处理的素材1,位置如图:
12、点击属性的“符合画布”。
13、用剪切工具剪切,剪切宽度为素材1的宽度。
14、剪切得到的效果:
15、选择素材2,点击锐化,锐化素材2。
16、选择素材2,点击色阶。
17、在色阶通道选择”蓝色“,参数设置如下:
18、再在色阶通道选择”RGB“,参数设置如下,点击确定。
19、按ctrl+shift+d复制素材1。
20、选择复制出来的素材1,点击色相/饱和度
21、色相/饱和度参数设置如下:
22、然后选择“混合模式”里的“平均”,跟下面的素材混合。接着按ctrl+shift+D两次,复制三个素材1图层,这样就得到一张相当融合的图了。
23、用钢笔在瀑布的下面画一图形,如下,边沿羽化75,主要是为了让瀑布过渡自然,等下摆上产品。
24、突然发现上面有个人(如果我没有猜错的话,呵呵),为了保证图片的质量,还是去掉吧。选用“橡皮图章”去除。
25、去除上面的人之后的效果:
26、接下来,我们就剪切需要的部分,应为上面的蓝色天空太亮了,影响等下放上去的产品。
27、把素材3拖入,放到合适的位置就可以了,哈哈,大功告成!
以上就是用Fireworks合成图片并做成宣传单的全过程,希望对大家有一定的帮助!