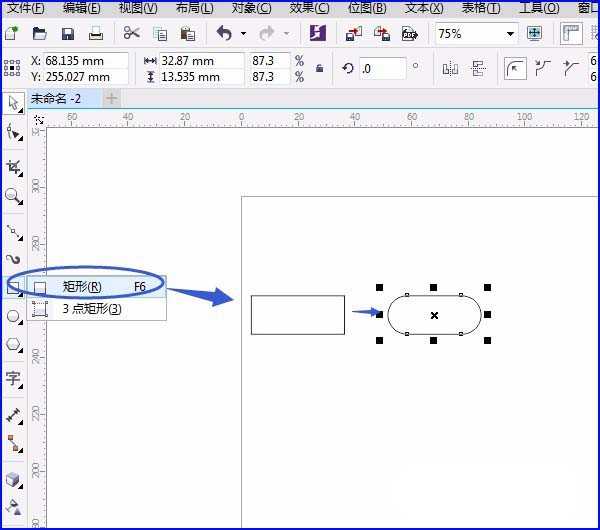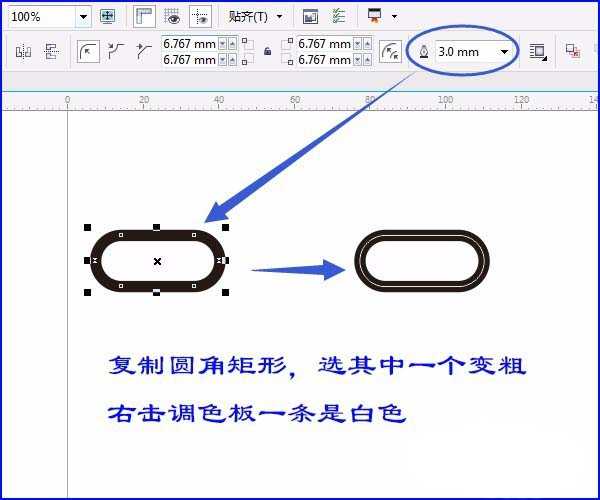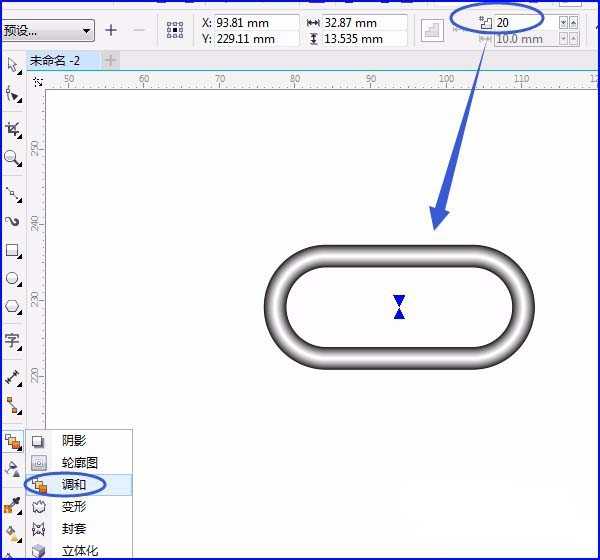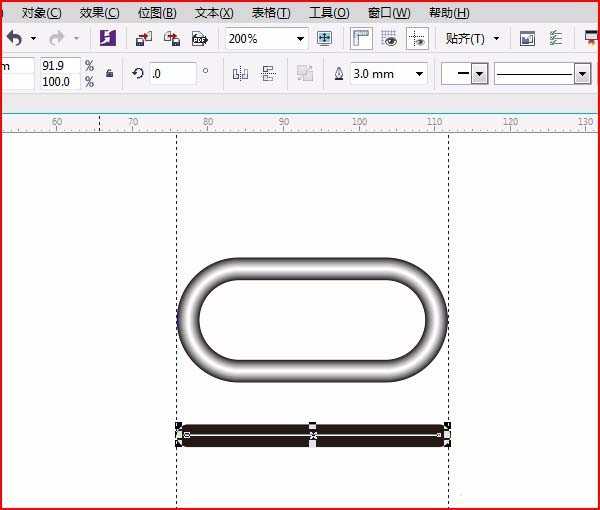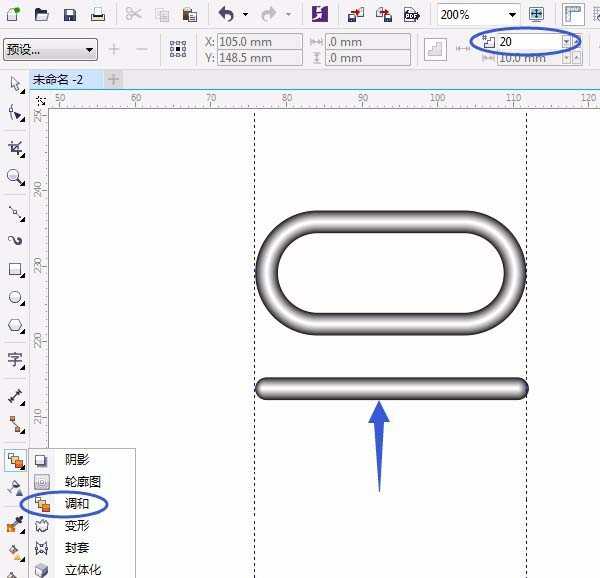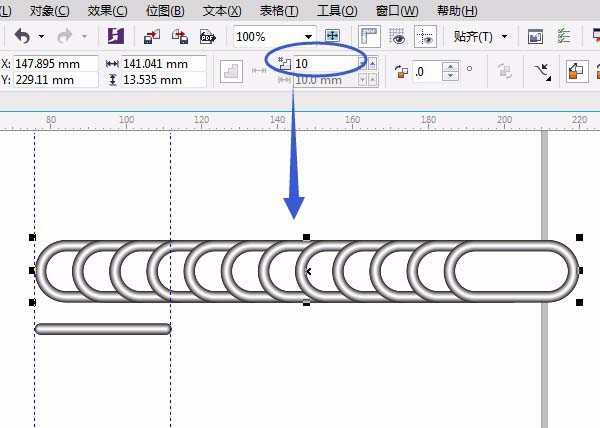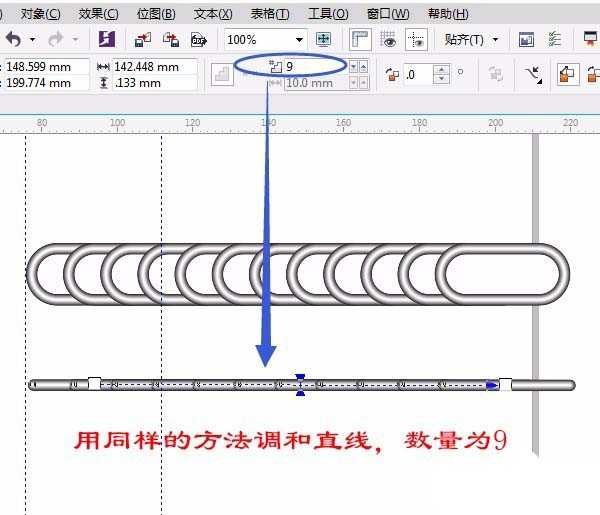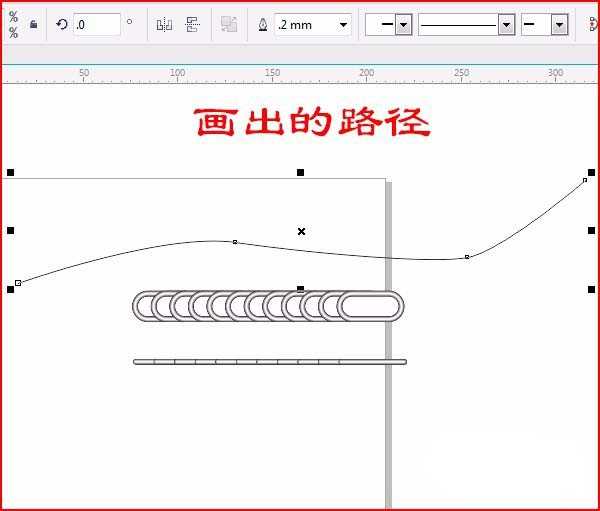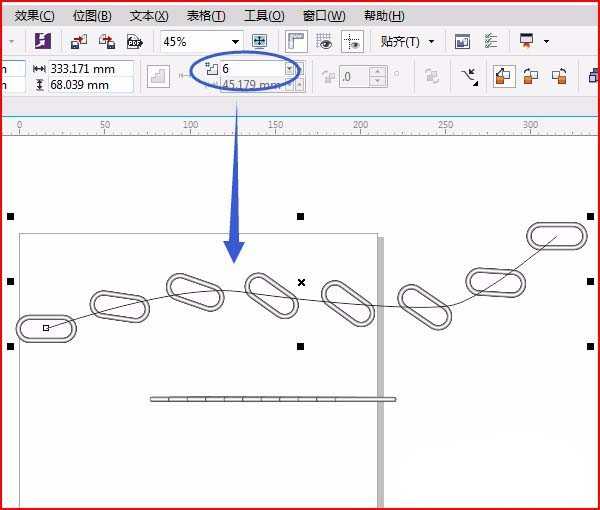站长资源平面设计
cdr怎么画链条? cdr绘制金属链效果的教程
简介cdr中想要画一个链条图形,该怎么画链条呢?下面我们就来看看详细的教程。软件名称:CorelDRAW X7 SP3 v17.3.0 中文安装精简版[32&64位]软件大小:303MB更新时间:2016-05-16立即下载1、用“矩形工具”绘制一个矩形,再用“形状
cdr中想要画一个链条图形,该怎么画链条呢?下面我们就来看看详细的教程。
- 软件名称:
- CorelDRAW X7 SP3 v17.3.0 中文安装精简版[32&64位]
- 软件大小:
- 303MB
- 更新时间:
- 2016-05-16立即下载
1、用“矩形工具”绘制一个矩形,再用“形状工具”调整四周为圆角,如图所示:
2、复制圆角矩形,选其中一个变粗,一条右击调色板中的白色,如图:
3、用“调和工具”进行调和,属性栏中数字默认20,如图所示:
4、在标尺处拉出辅助线,用“2点线”画一条直线,变圆角,如何线条两端变圆角参考之前做过的实例, 复制直线变粗并调和,如图:
5、按空格键后选中“矩形”,执行“对象”菜单→拆分调和群组(这一步很关键,因为不能对未分离的调和再进行调和操作)。框选已分离的矩形,按Ctrl+G组合对象,复制一个,再调和数量为10,如图:
6、用同样的方法调和直线,数量为9,比矩形调和数量少一个,如图所示:
7、用“贝塞尔工具”画圆滑些的路径,如果不够圆滑可用“形状工具”调整,长度约为3-4倍于调和的对象长,如图:
8、用“调和工具”进行调和,属性栏中改数字,如改为6,根据路径而改数字,再旋转矩形,如图:
上一页12 下一页 阅读全文