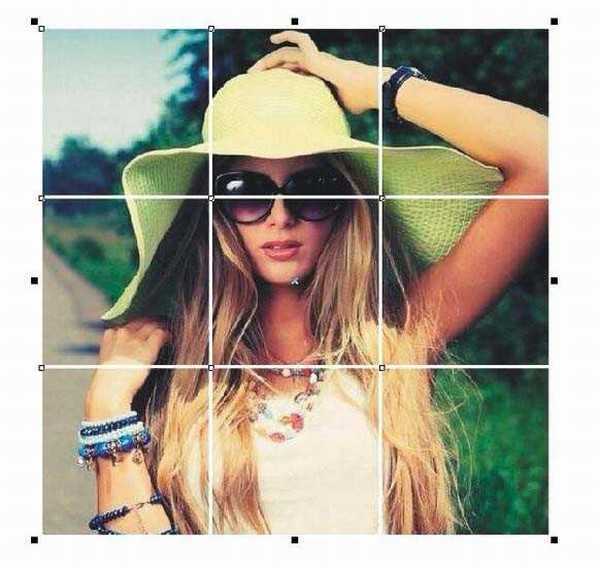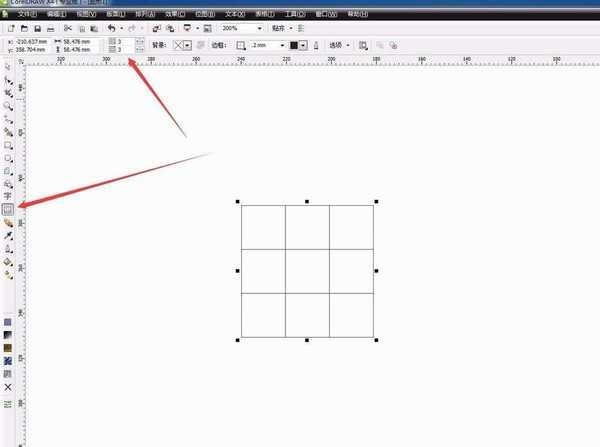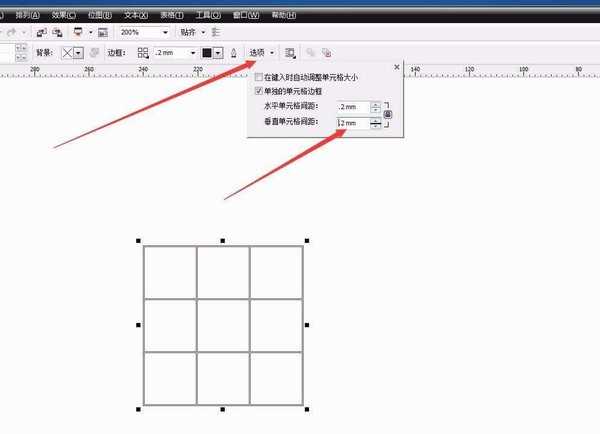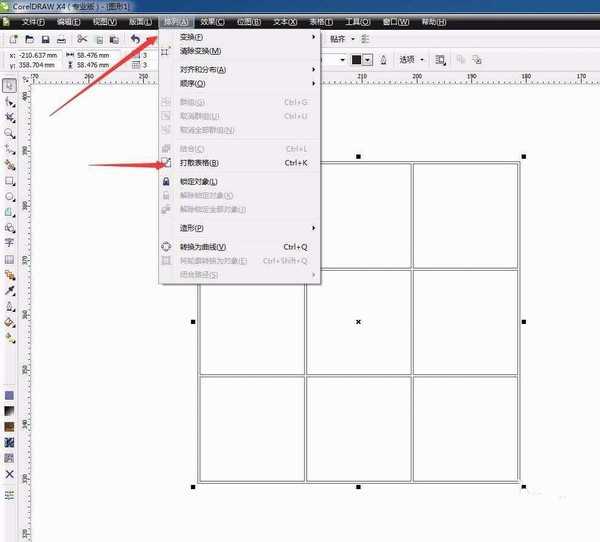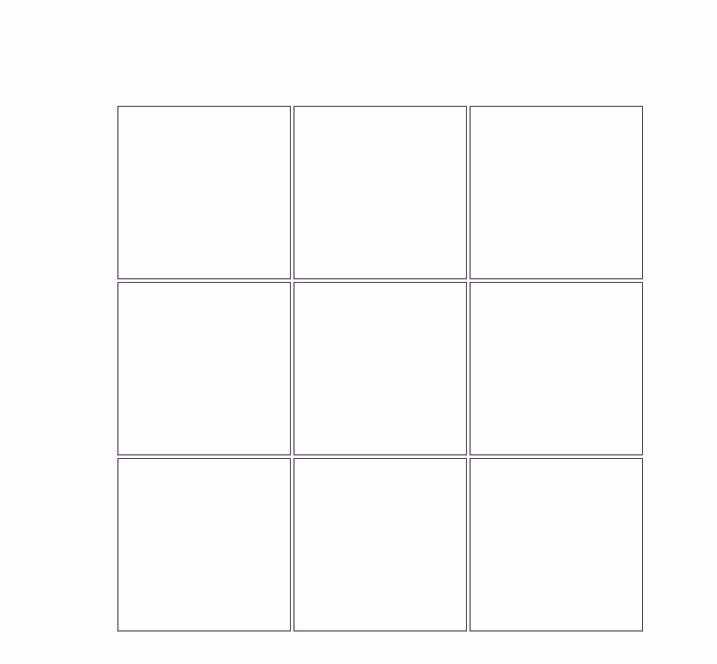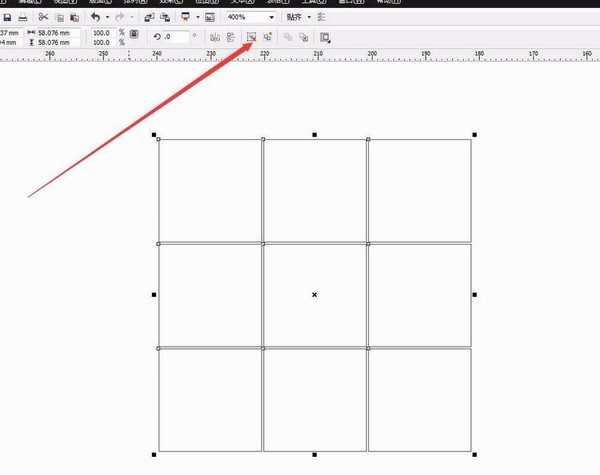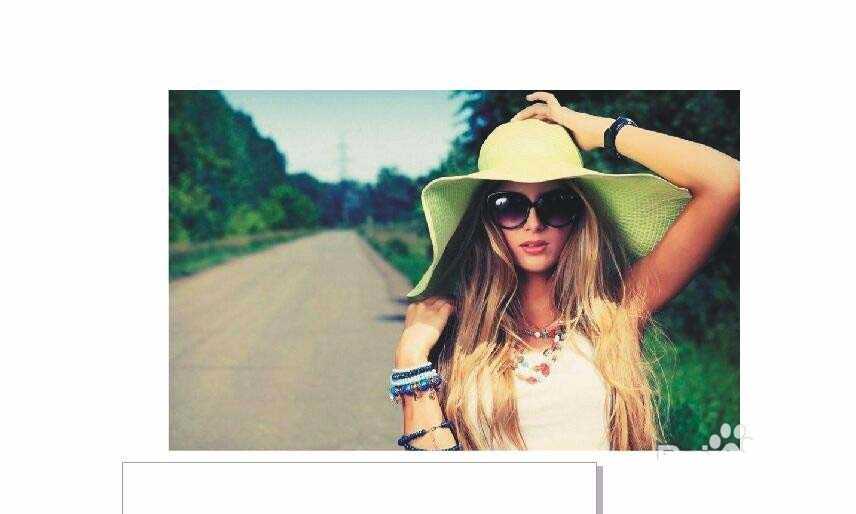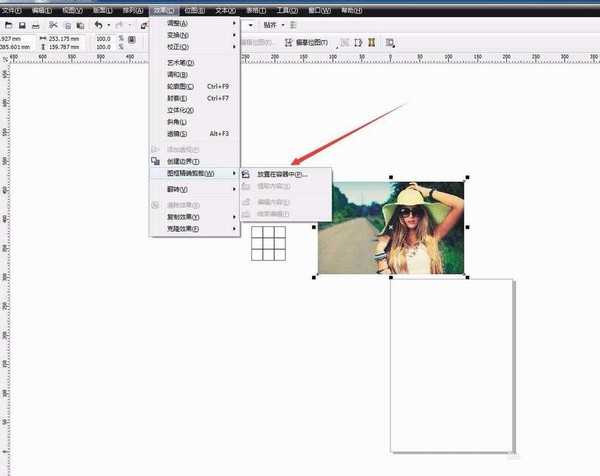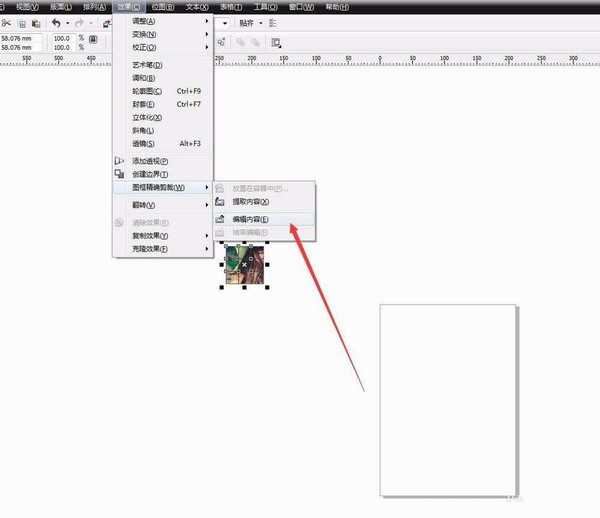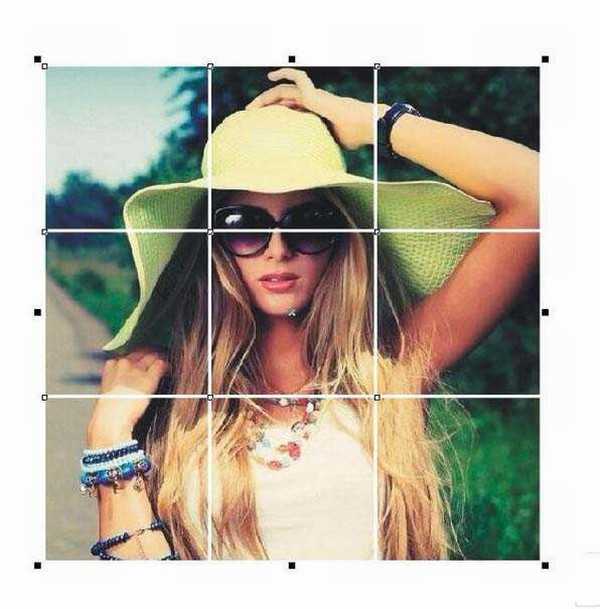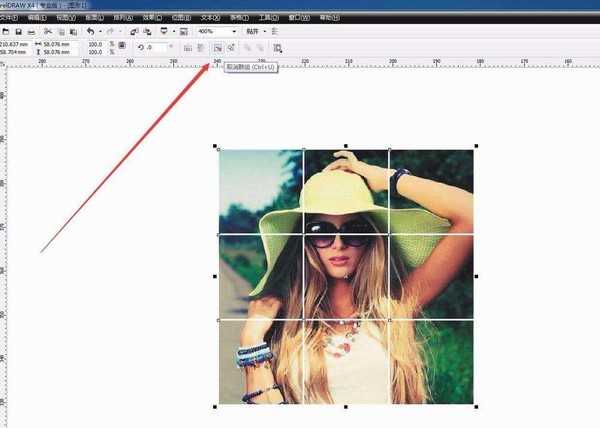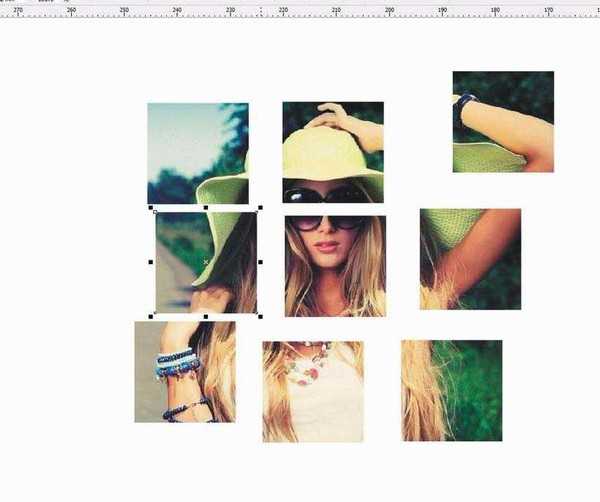站长资源平面设计
CDR怎么给图片制作九宫格效果? cdr九宫格的制作方法
简介cdr中想要制作一种九宫格的效果,该怎么桌呢?下面我们就来看看cdr制作九宫格效果的教程。软件名称:CorelDRAW X8 64位 简体中文安装免费版(附序列号)软件大小:547.9MB更新时间:2016-11-23立即下载1、首先打开CDR软件,新建一个页面尺寸,我们设置为A4然后在工具箱中选
cdr中想要制作一种九宫格的效果,该怎么桌呢?下面我们就来看看cdr制作九宫格效果的教程。
- 软件名称:
- CorelDRAW X8 64位 简体中文安装免费版(附序列号)
- 软件大小:
- 547.9MB
- 更新时间:
- 2016-11-23立即下载
1、首先打开CDR软件,新建一个页面尺寸,我们设置为A4然后在工具箱中选择表格工具,拖动绘制表格,按住CTRL键,绘制正方形表格使长宽相等,表格位横向3 竖向3,一共九个格
2、然后在属性栏中我们发现有一个选项,点击小三角,会弹出以下命令。我们选择单独的单元格边框,并且将边框设置为0.2,这个数值根据自己的需要设置,不能太大,否则图片就不完整了。
3、然后选择打散表格,将所有群组的方框取消群组。然后选中最外边的一个正方形,删掉,剩下九个小的正方形。这样做的目的是让九个方框不但等大,各个距离之前也是完全想等的。然后将九个方框群组。这一步至关重要,千万不能忘记。
4、然后将我们的照片导入进我们的CDR软件中。这个可以是我们拍照的照片,也可以是我们在网上搜索的表达心情的图片,我简单用一张网上搜到的图片来示范一下。
5、选中图片,放置在容器中。将我们的图片精确剪裁进九个小方格中,然后编辑图片的大小,让照片最美的部位完全显示出来,保证九个小方格中都有内容,不要出现有百边的现象
6、结束编辑。我们可以看到照片被我们放在了九个小方格中,然后去掉轮廓边,效果马上就出来了。是不是有点九宫格的意思了呢。
7、然后取消群组,这个时候当我们移动小方格的时候,可以看到照片真的被我们裁剪成了九个部分,而且是完全等大的。边距也是完全相等的
以上就是cdr制作九宫格效果的教程,希望大家喜欢,请继续关注。
相关推荐:
CDR图片怎么排版? cdr设计照片墙的教程
cdr怎么处理图片? cdr调节图片方向和大小的方法
cdr怎么设计邮票? cdr将图片制作成邮票效果的教程