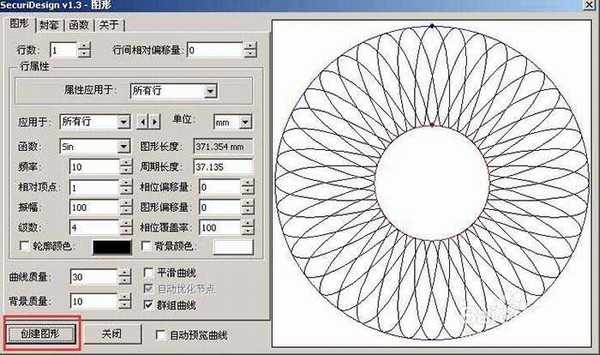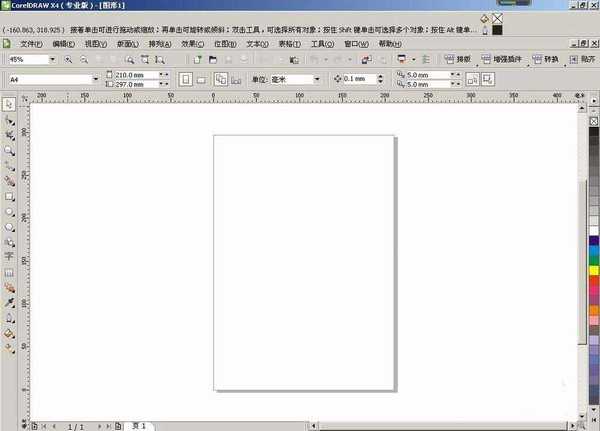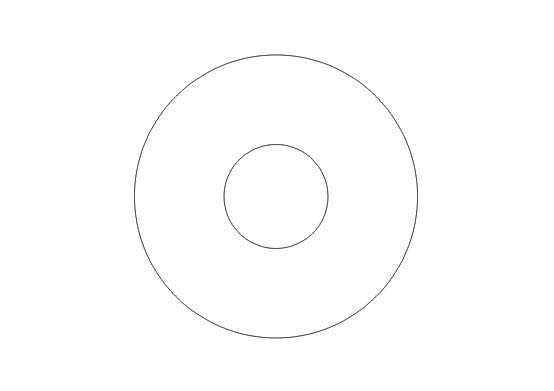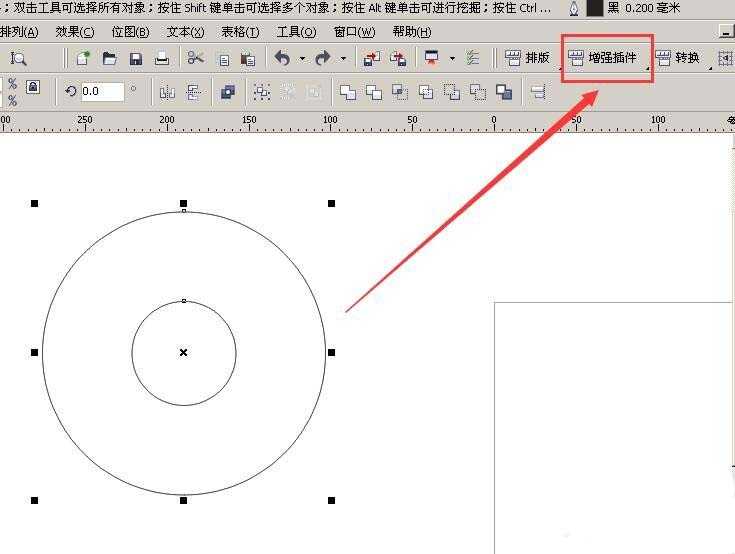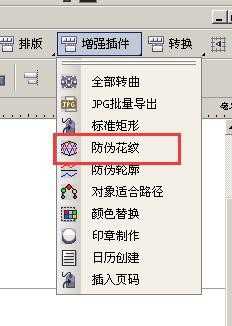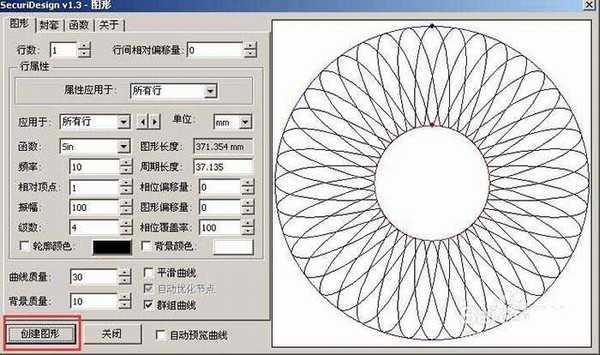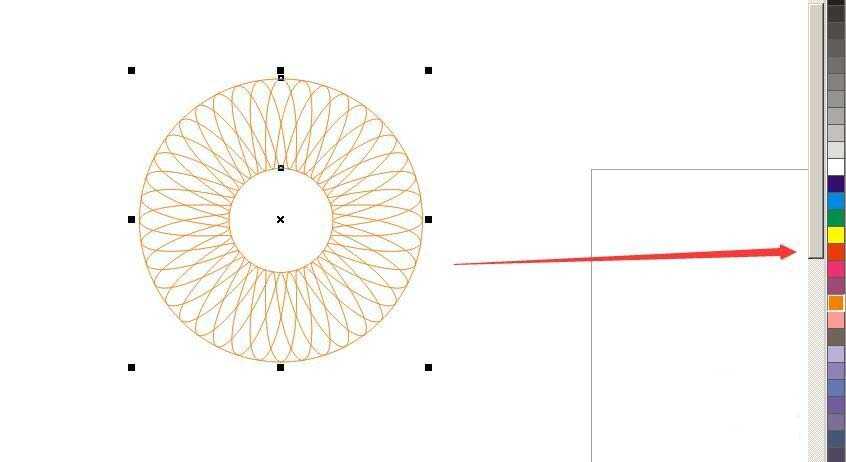站长资源平面设计
CDR防伪花纹怎么做? cdr设计防伪图案的教程
简介cdr中想要想要画一个防伪花纹,该怎么画呢?下面我们就来看看详细的教程。软件名称:CorelDRAW X8 64位 简体中文安装免费版(附序列号)软件大小:547.9MB更新时间:2016-11-23立即下载1、打开CDR软件2、画两个曲线出来,必须是两个单独的曲线,什么形状都可以,不一定非得是圆
cdr中想要想要画一个防伪花纹,该怎么画呢?下面我们就来看看详细的教程。
- 软件名称:
- CorelDRAW X8 64位 简体中文安装免费版(附序列号)
- 软件大小:
- 547.9MB
- 更新时间:
- 2016-11-23立即下载
1、打开CDR软件
2、画两个曲线出来,必须是两个单独的曲线,什么形状都可以,不一定非得是圆形
3、选中两个曲线,点增强插件
4、在下拉菜单里选择“防伪花纹”
5、防伪花纹已经生成了,点创建图形,然后点关闭
6、防伪花纹就整好了,改变一下轮廓颜色就可以了,画的曲线形状不一样生成的防伪花纹也是不一样的噢!
以上就是cdr设计防伪花纹的教程,希望大家喜欢,请继续关注。
相关推荐:
CDR怎么使用调和工具设计惊艳的图标?
cdr怎么设计创意的窗贴剪纸? cdr剪纸花纹的制作方法
cdr怎么制作空心文字? cdr文字空心外轮廓的制作方法