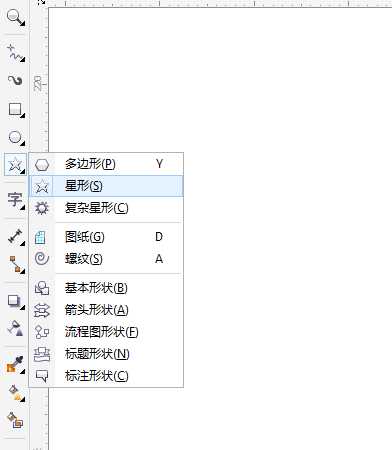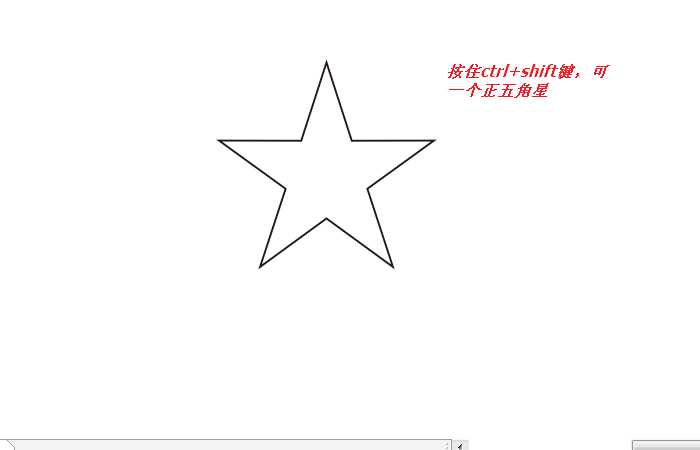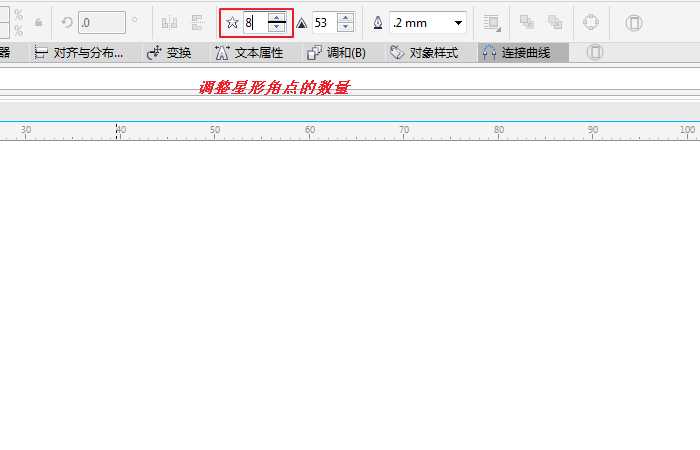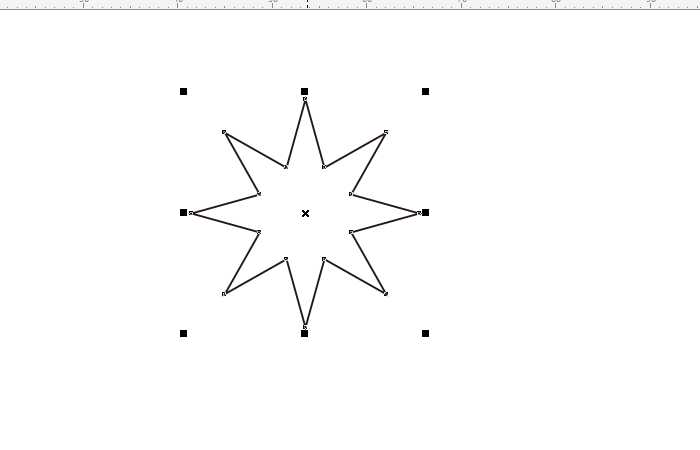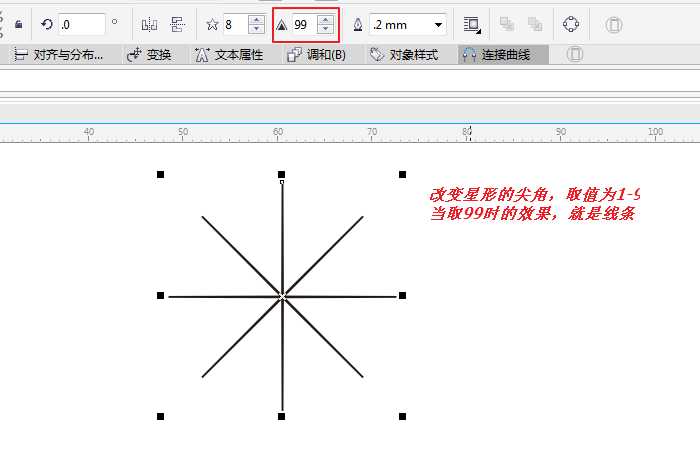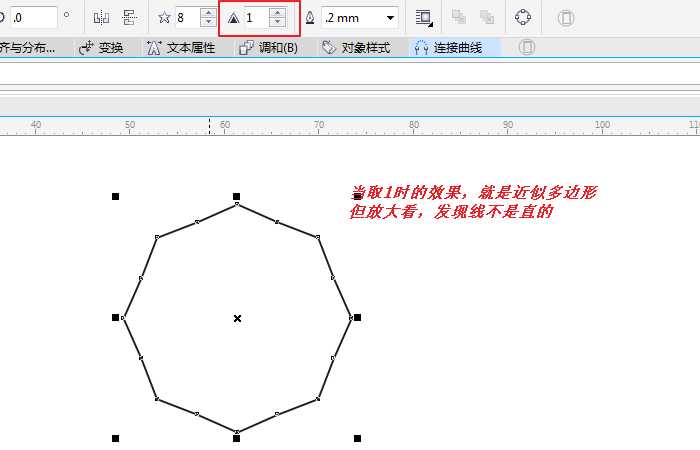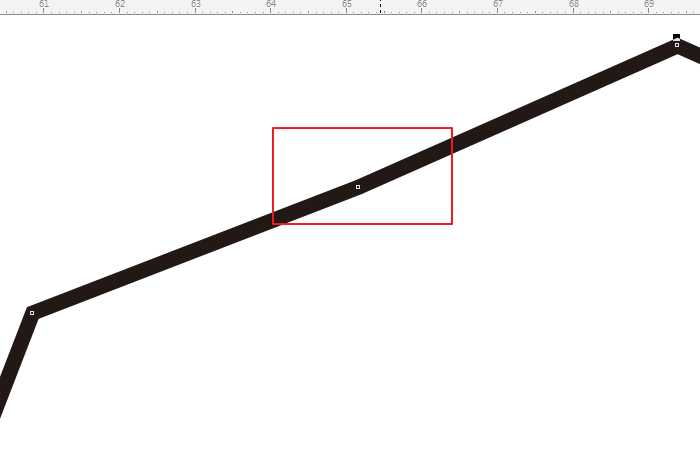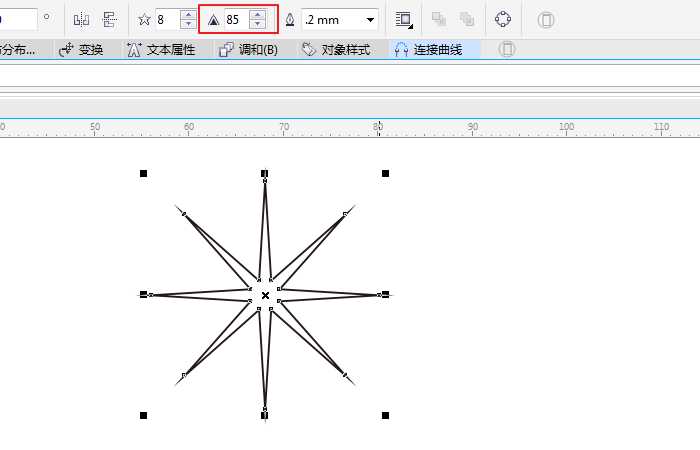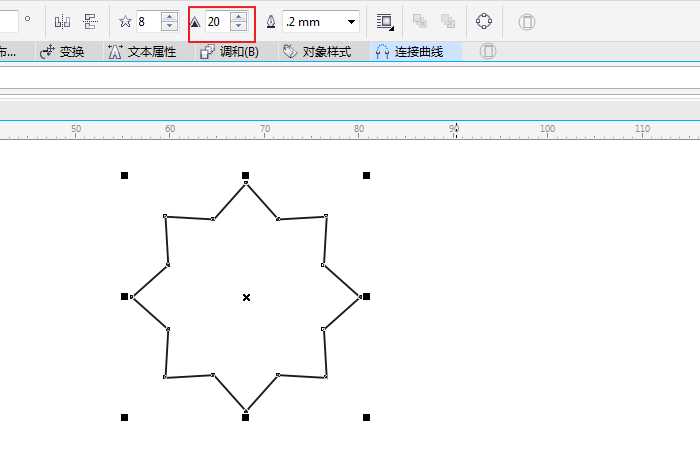站长资源平面设计
cdr怎么画多边形? cdr绘制各种多边形的教程
简介cdr中想要绘制多边形,可以使用星形工具绘制,通过调整角点的个数以及角的度数来绘制不同的多边形,下面我们就来看看详细的教程。软件名称:CorelDRAW X8 64位 简体中文安装免费版(附序列号)软件大小:547.9MB更新时间:2016-11-23立即下载1、我们打开cdr软件,在左侧工具栏
cdr中想要绘制多边形,可以使用星形工具绘制,通过调整角点的个数以及角的度数来绘制不同的多边形,下面我们就来看看详细的教程。
- 软件名称:
- CorelDRAW X8 64位 简体中文安装免费版(附序列号)
- 软件大小:
- 547.9MB
- 更新时间:
- 2016-11-23立即下载
1、我们打开cdr软件,在左侧工具栏选择"星形"工具,如图所示;
2、我们按住CTRL+SHIFT键,就可以在绘图窗口画一个正五角星,如图所示;
3、我们画好五角形之后,可以通过调整星形角点的个数,来得到其他的星形,如图所示;
4、这里我们把角的个数改为"8",它就变成了八角星形,如图所示;
5、我们也可以改变星形的尖角的度数,尖角取值在1-99之间。当我们取99的时候,就是变成了线条,如图所示;
6、当我们取"1"的时候几乎就变成了一个多边形。但是放大后看它的边不是直的,如图所示;
7、我们再取1-99中间的两个值,看一下他们的效果, 如图所示;
以上就是cdr绘制多边形的教程,希望大家喜欢,请继续关注。
相关推荐:
cdr中怎么绘制可爱的卡通海星图片?
cdr怎么使用星形工具绘制漂亮的图形?
cdr怎么画五星红旗? cdr绘制国旗的教程