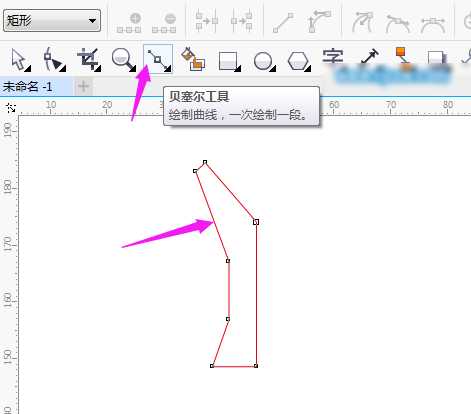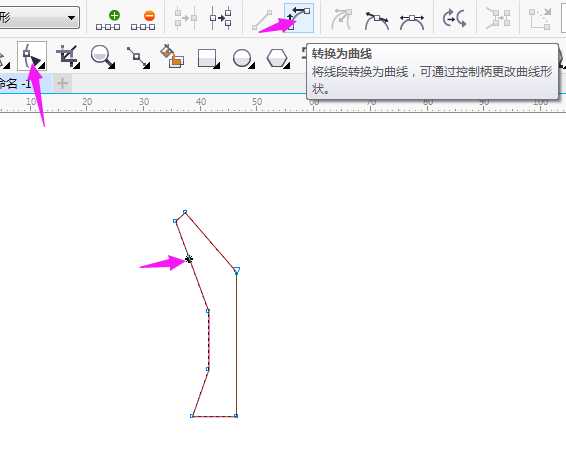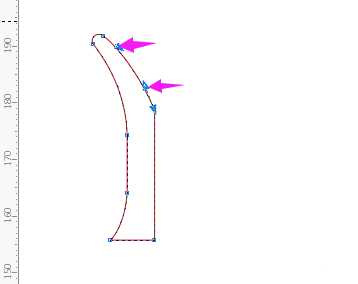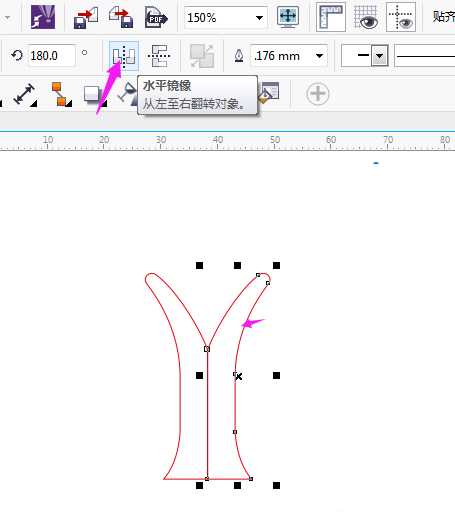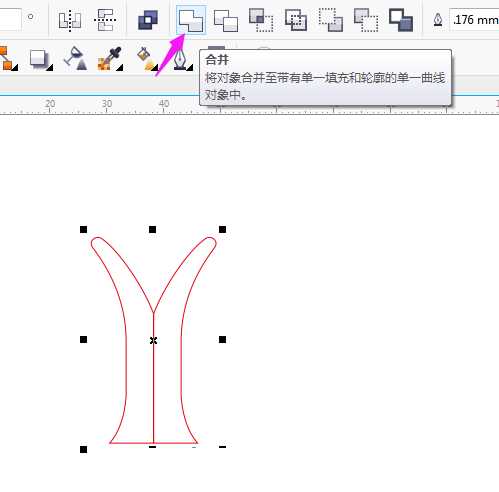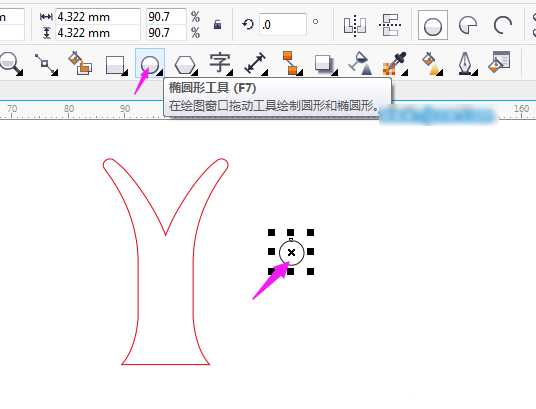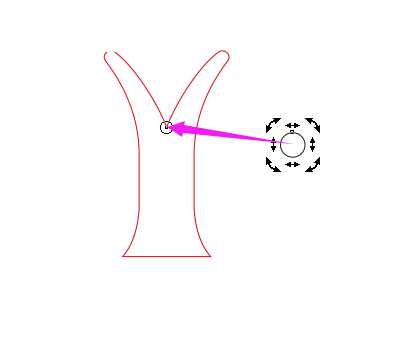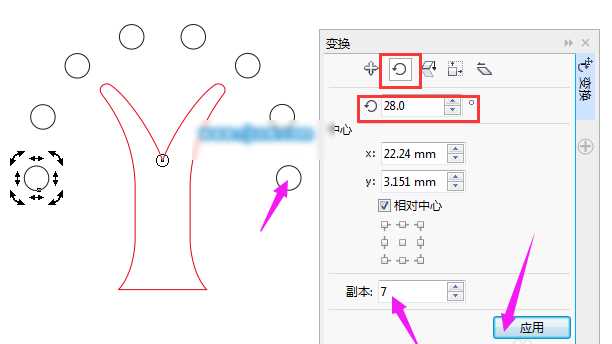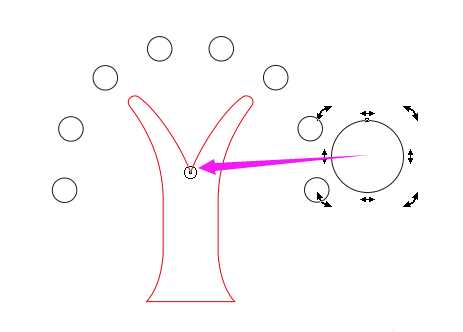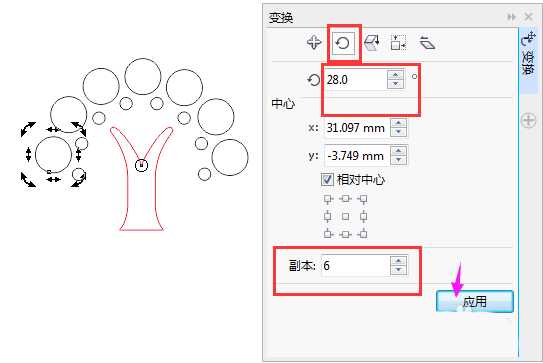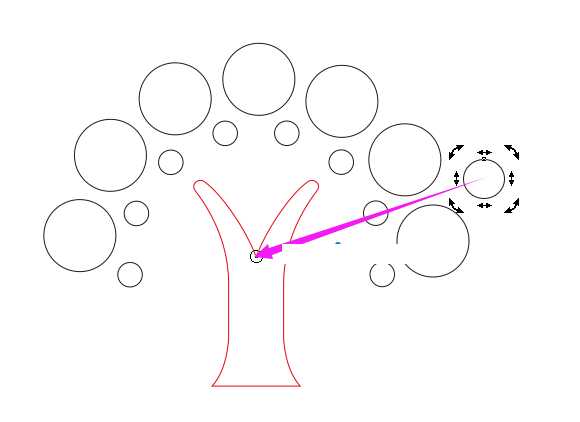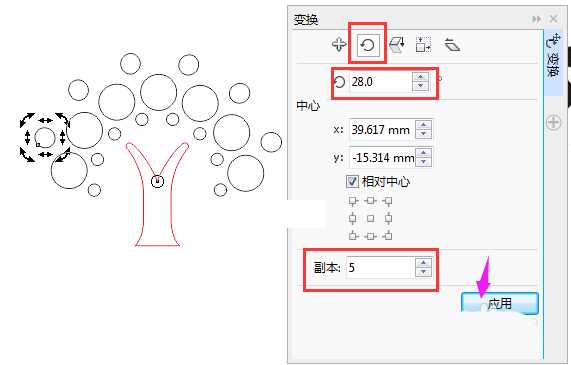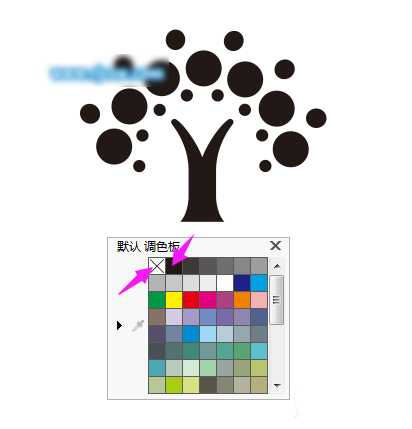站长资源平面设计
cdrX8怎么快速绘制小树图标? cdr绘制树的教程
简介cdr中绘制绘制一颗树,该怎么绘制呢?下面我们就来看看使用cdr绘制小树的教程。软件名称:CorelDRAW X8 官方中文安装特别版(附注册机+序列号)软件大小:12.1MB更新时间:2016-06-15立即下载1、点击贝塞尔工具绘制以下图形2、点击贝塞尔工具绘制以下图形3、调整后的效果图4、
cdr中绘制绘制一颗树,该怎么绘制呢?下面我们就来看看使用cdr绘制小树的教程。
- 软件名称:
- CorelDRAW X8 官方中文安装特别版(附注册机+序列号)
- 软件大小:
- 12.1MB
- 更新时间:
- 2016-06-15立即下载
1、点击贝塞尔工具绘制以下图形
2、点击贝塞尔工具绘制以下图形
3、调整后的效果图
4、按住Ctrl不放,拖动左边节点向右,然后右击复制。
5、选中两个象,点击合并成一个对象。
6、选中两个象,点击合并成一个对象。
7、双击圆形,把中心点移到红色图形上。
8、点击排列菜单,设置旋转,设置28的角度, 副本为7,点击应用
9、点击排列菜单,设置旋转,设置28的角度, 副本为7,点击应用
10、还是一样点击排列菜单,设置旋转,设置28的角度,副本为6,点击应用。
11、还是一样点击排列菜单,设置旋转,设置28的角度,副本为6,点击应用。
12、还是一样点击排列菜单,设置旋转,设置28的角度, 副本为5,点击应用
13、把所有对象设置黑色,边框设置无颜色。即为最终效果
以上就是cdr绘制小树的教程,希望大家喜欢,请继续关注。
相关推荐:
cdr怎么绘制翠绿色的树叶?
cdr怎么画绿植盆栽? cdr绘制小草盆栽的教程
cdr怎么绘制简笔画效果的叶子? cdr树叶的绘制方法