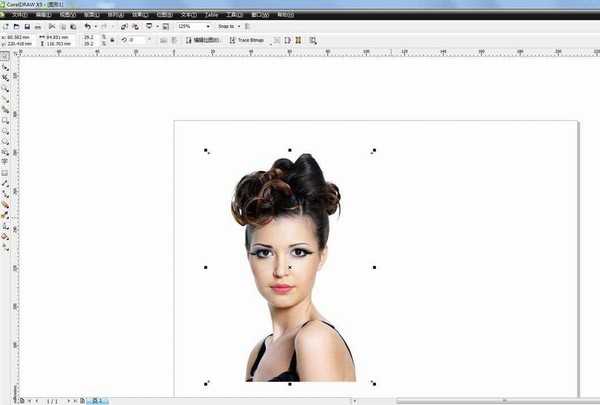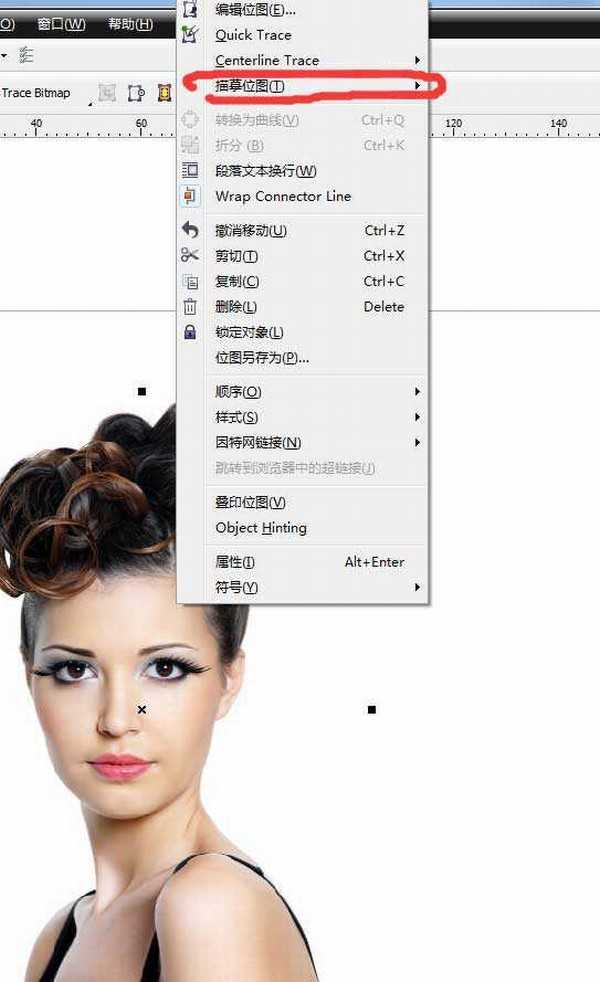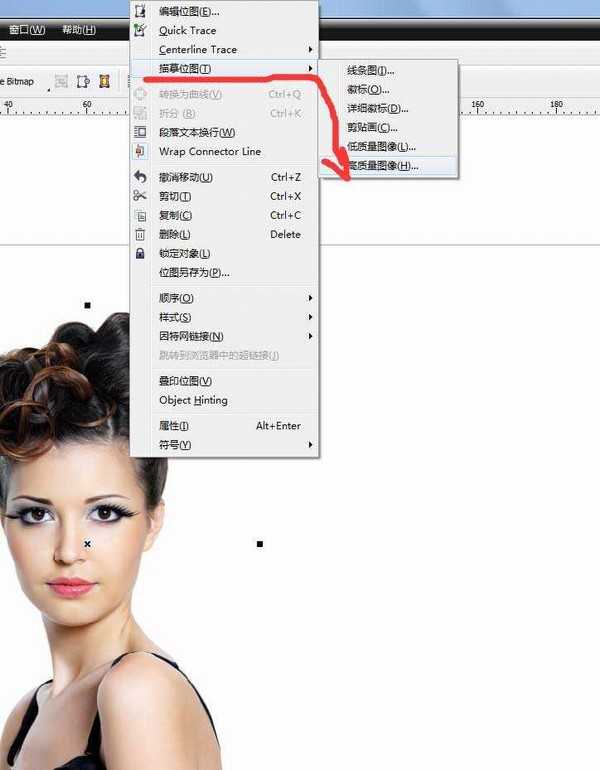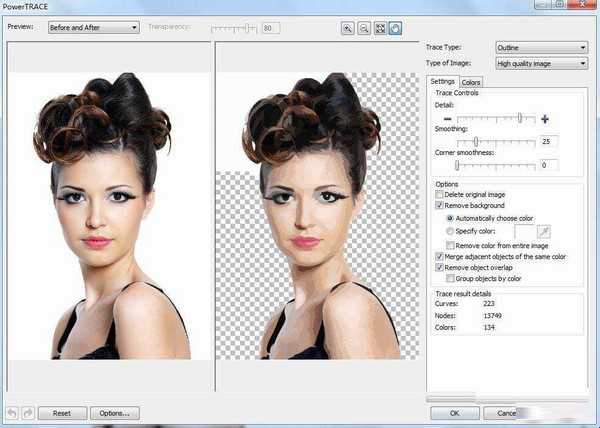站长资源平面设计
coreldraw x5简单快速描摹位图模仿油画效果教程
很多时候我们都需要使用coreldraw软件将位图轮廓描摹出来,那么,如何使用CorelDRAW描摹位图呢?下面小编就以把普通人物照片转优化效果为例,教大家使用coreldraw x5描摹位图模仿油画效果的方法,方法既简单又容易上手,想要学习cdr描摹位图的小伙伴不要错过!
下图是我在网上随便搜索的两张,你们可以随意。然后后面跟的是我临摹之后的效果。我并没有修,会修的同志们用交互式调和工具多修改一下,效果会更好的,我是真的懒呀。
原图:
效果图:
原图:
效果图:
主要过程:
下面讲方法,首先打开CorelDRAW X5,x4或者更低版本你们打开看一下应该都有这个功能,可能会有一点不一样,也差不了多少,万变不离其宗。
打开之后新建一个页面,我是默认的A4,然后把图片复制进来(位图就是图片,用来操作的只能是图片,不是图片的要转换成位图),直接拉进来或者导入也行。图片不要太大,不然运行会卡慢。
之后鼠标左键选中图片,松开左键(左键是为了选中你要修改的目标,基础大家应该都知道,不多说)用右键点击图片,会出现描摹位图
鼠标放在描摹位图上会出现好几个选项,我们用的是最下面的一个高质量图像(抠一些线条图的东西可以用上面的几个试一下,也很方便)
点击高质量图像会出现一个对话框,左边是原图,右边是修改过的图,背景的方格子是透明,看到左上角有白色的没有清除掉,点ok确定之后,会出现两个图层,把上面一层拉到一边,我们用来做油画的这个图层鼠标左键选中,右键点击出现选项,选择解散群组,或者解散全部群组也可以,就是打散开了。之后把刚刚左上角那个没有清楚的白色删掉,如果有其他你觉得不合适不好看的地方就自己修改一下。我们会看到这个图好多白线没有油画的效果,这时候把油画的这个图层用鼠标左键框选,全部选中之后群组起来,点数字键盘上的加号多复制几层
(或者你用粘贴复制的快捷键也可以)。然后,然后就完工了。。。。。。
勿喷勿喷勿喷,我已经尽力了,我一个懒到打字都觉得累的人。。。如果有觉得不好看的地方可以适当的重新填充颜色。
教程结束,以上就是coreldraw x5简单快速描摹位图模仿油画效果教程的全部内容,希望对你有所帮助!
相关教程推荐:
Coreldraw怎么将一个位图百度LOGO转为矢量图?
cdr如何更改分辨率? CDR更改位图分辨率的三种方法
CorelDRAW中使用轮廓描摹将简单图形快速变为矢量图教程