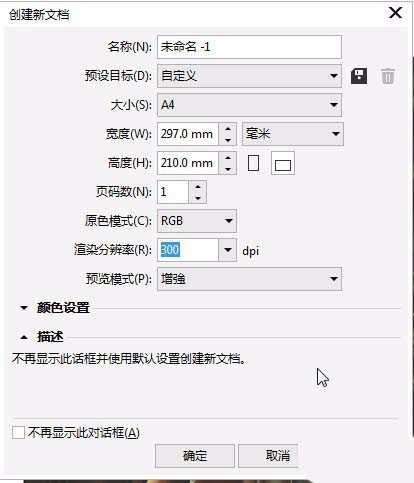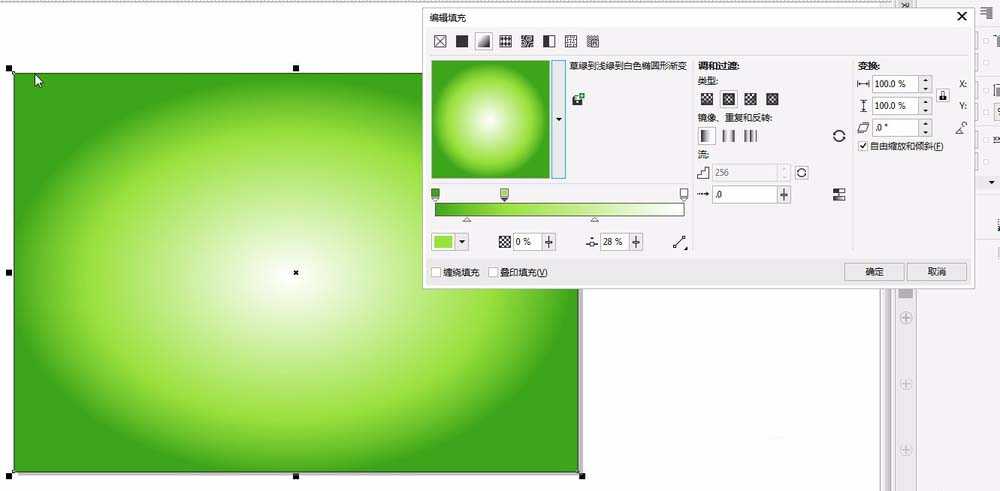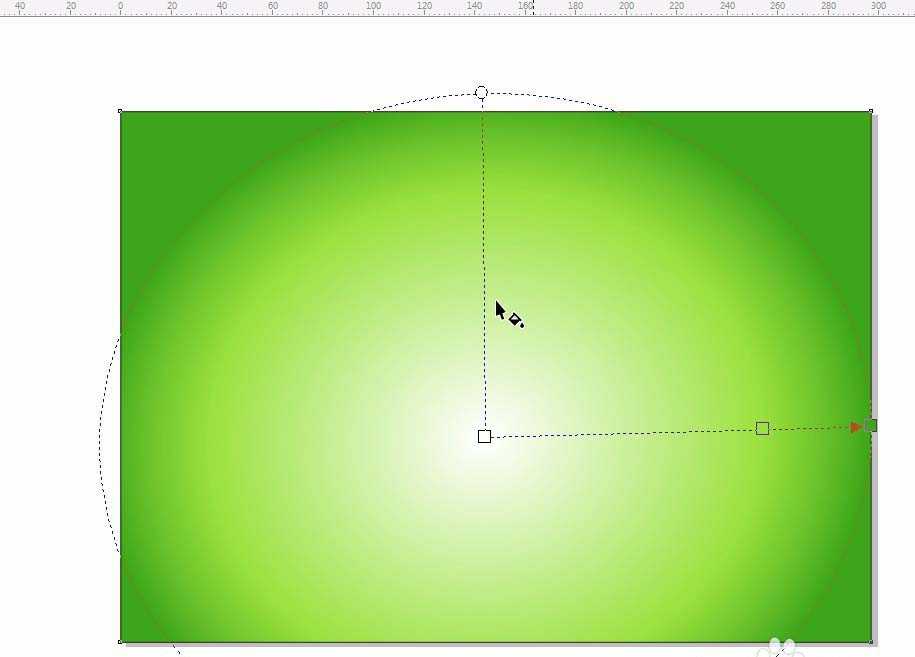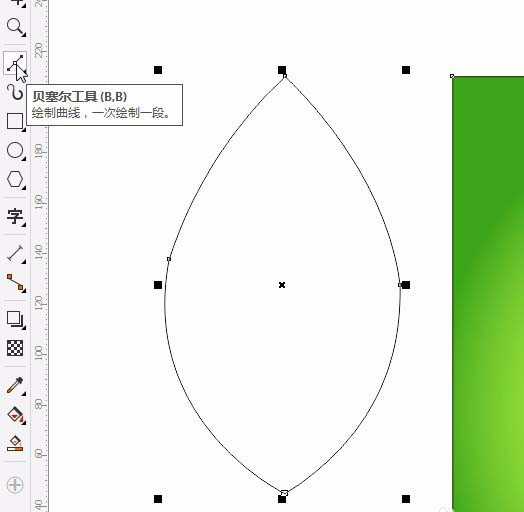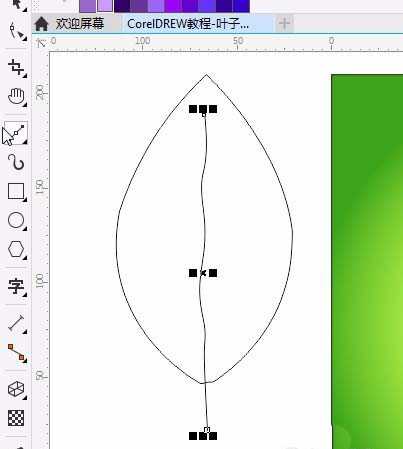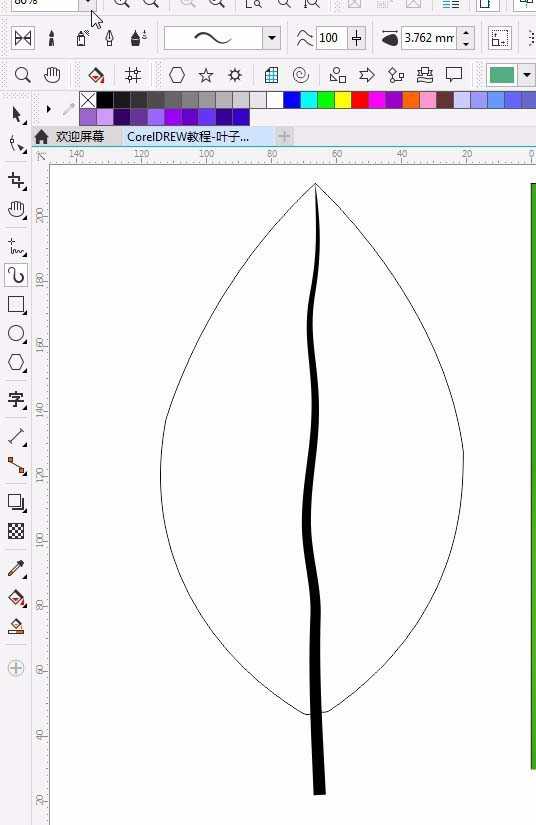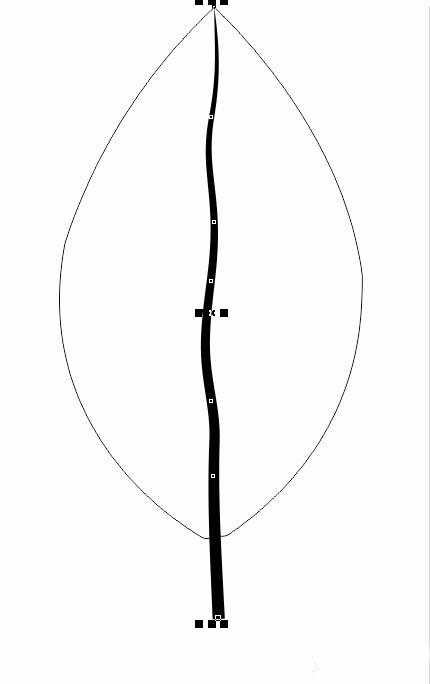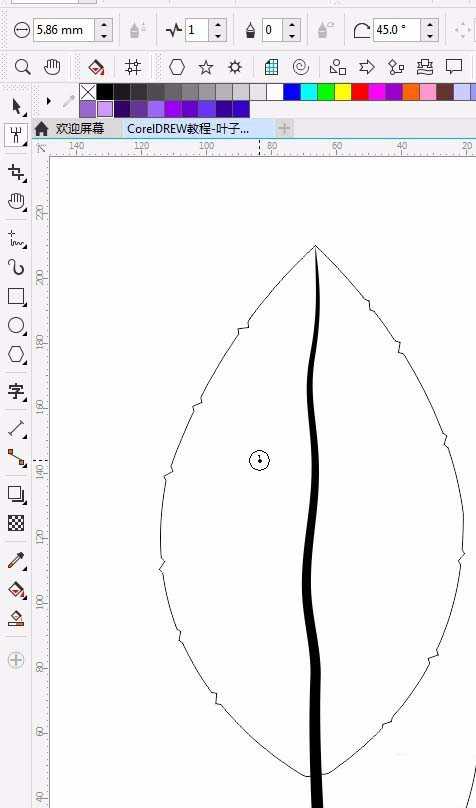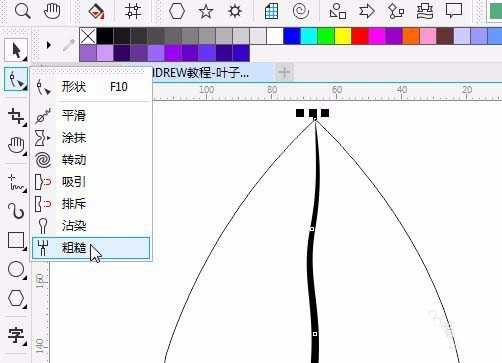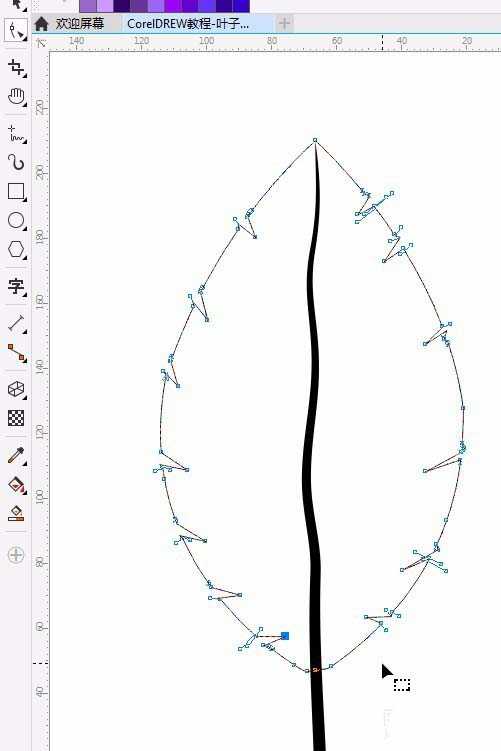站长资源平面设计
cdr怎么绘制翠绿色的树叶?
简介今天我们就来看看使用cdr绘制一个树叶的教程,主要使用粗糙工具,修剪工具,形状工具等。下面我们就来看看详细的使用方法。软件名称:CorelDRAW X5 中文正式版 v15.2.0.661 附详细安装教程软件大小:496MB更新时间:2016-05-16立即下载1、新建一页面大小为A4,横向页面,
今天我们就来看看使用cdr绘制一个树叶的教程,主要使用粗糙工具,修剪工具,形状工具等。下面我们就来看看详细的使用方法。
- 软件名称:
- CorelDRAW X5 中文正式版 v15.2.0.661 附详细安装教程
- 软件大小:
- 496MB
- 更新时间:
- 2016-05-16立即下载
1、新建一页面大小为A4,横向页面,颜色模式RGB.参数如图。
2、双击矩形工具,绘制一个和页面等大的矩形。按F11填充椭圆形渐变,颜色值为①#3DA618②#99E13C③#FFFFFF;按G调整中心点位置。
3、使用贝塞尔工具绘制如图形状,配合C键控制控制线,绘制如图形状。并用形状工具调整。如图。然后绘制中间的杆如图。
4、选择艺术笔工具,选择如图预设笔触,笔触宽度:3.762mm;
5、选择【粗糙】工具绘制叶子的边边。选择形状工具,调整如图形状。
上一页12 3 4 下一页 阅读全文