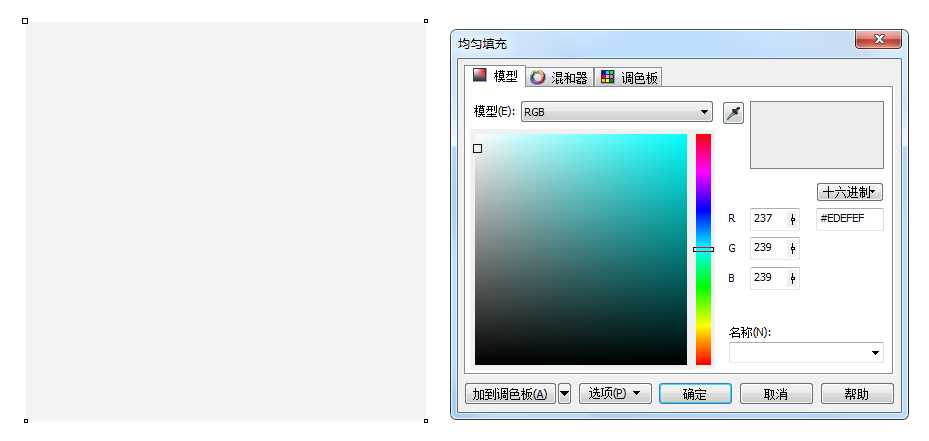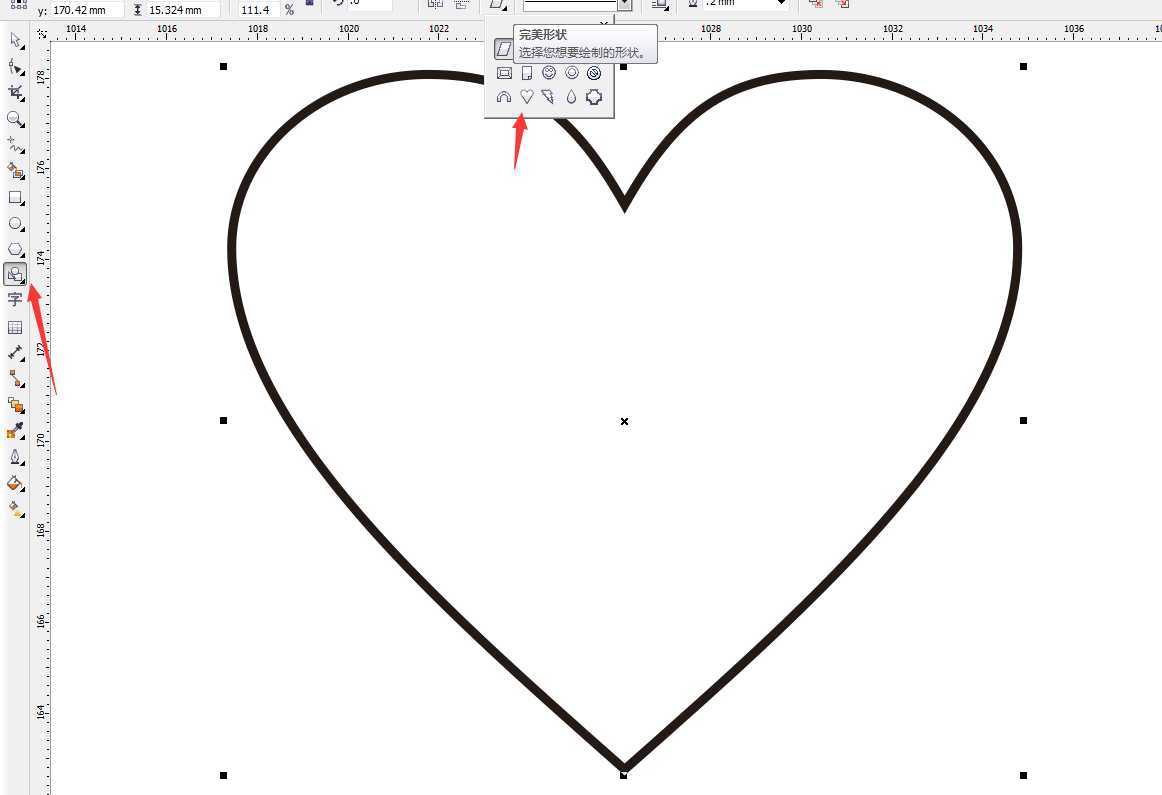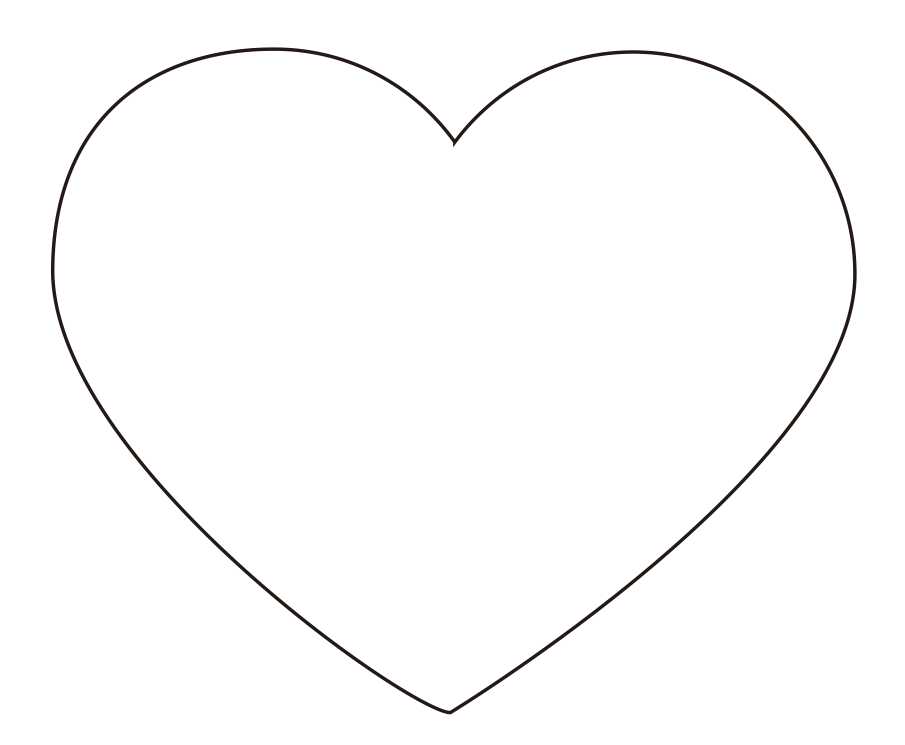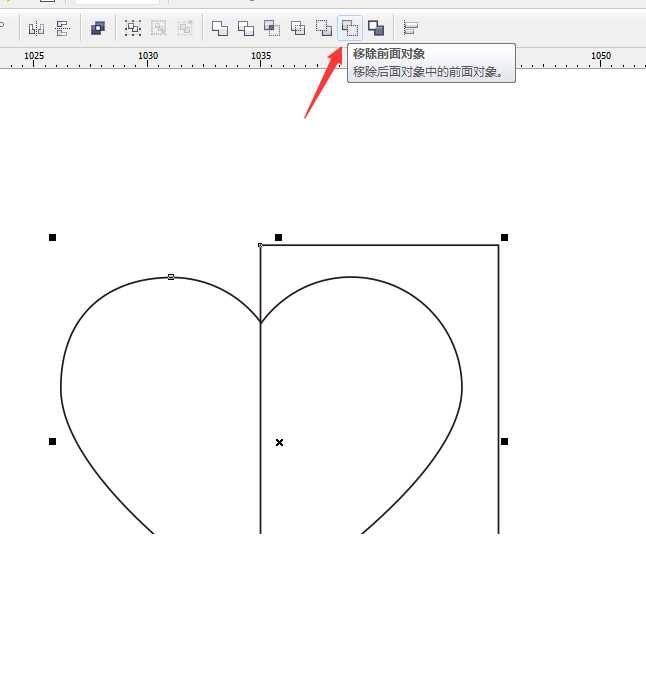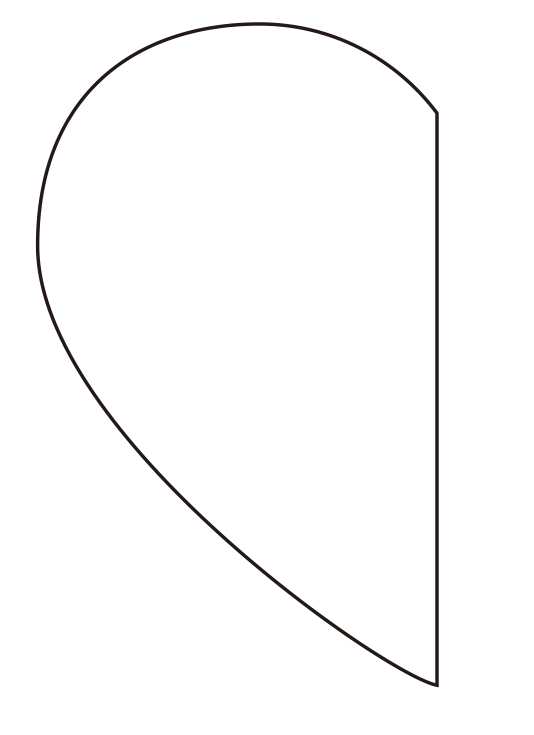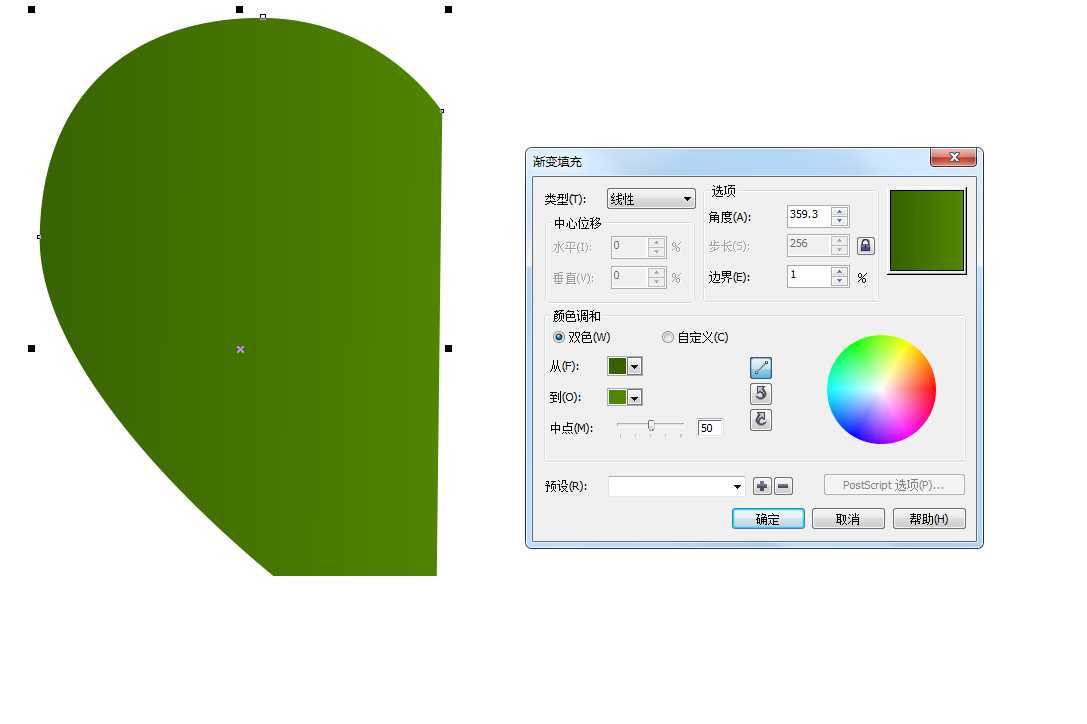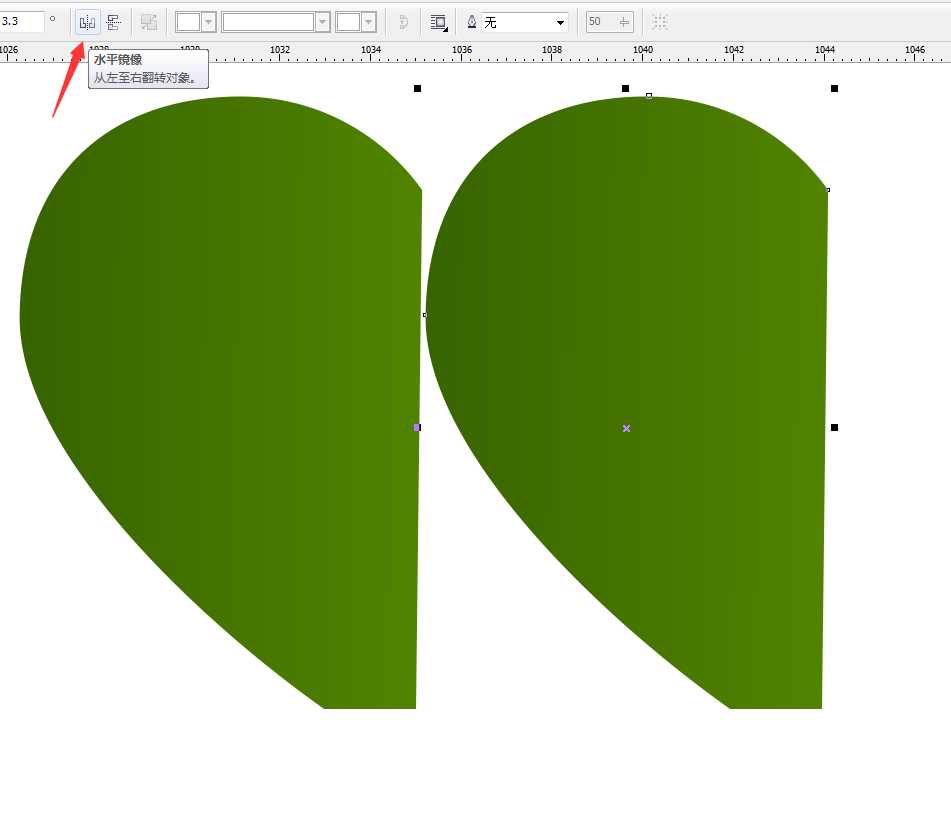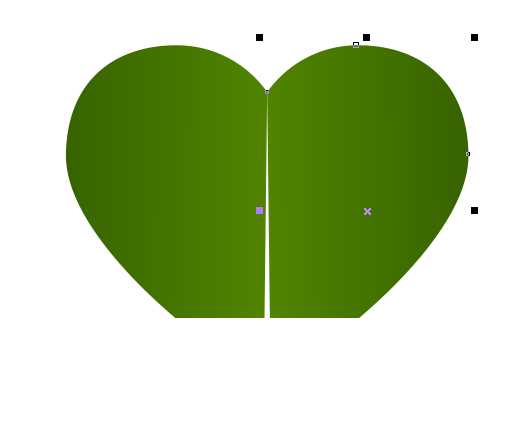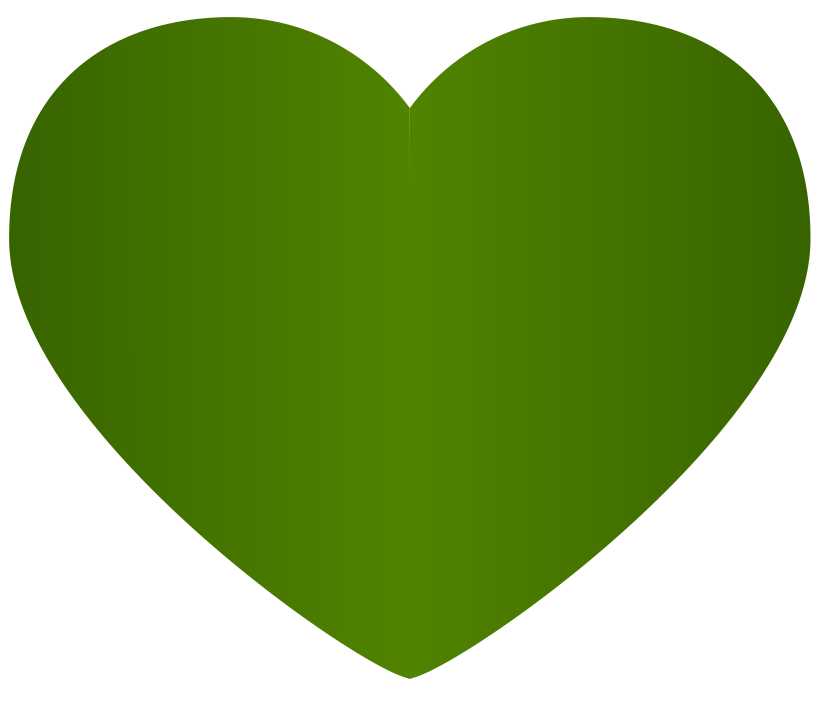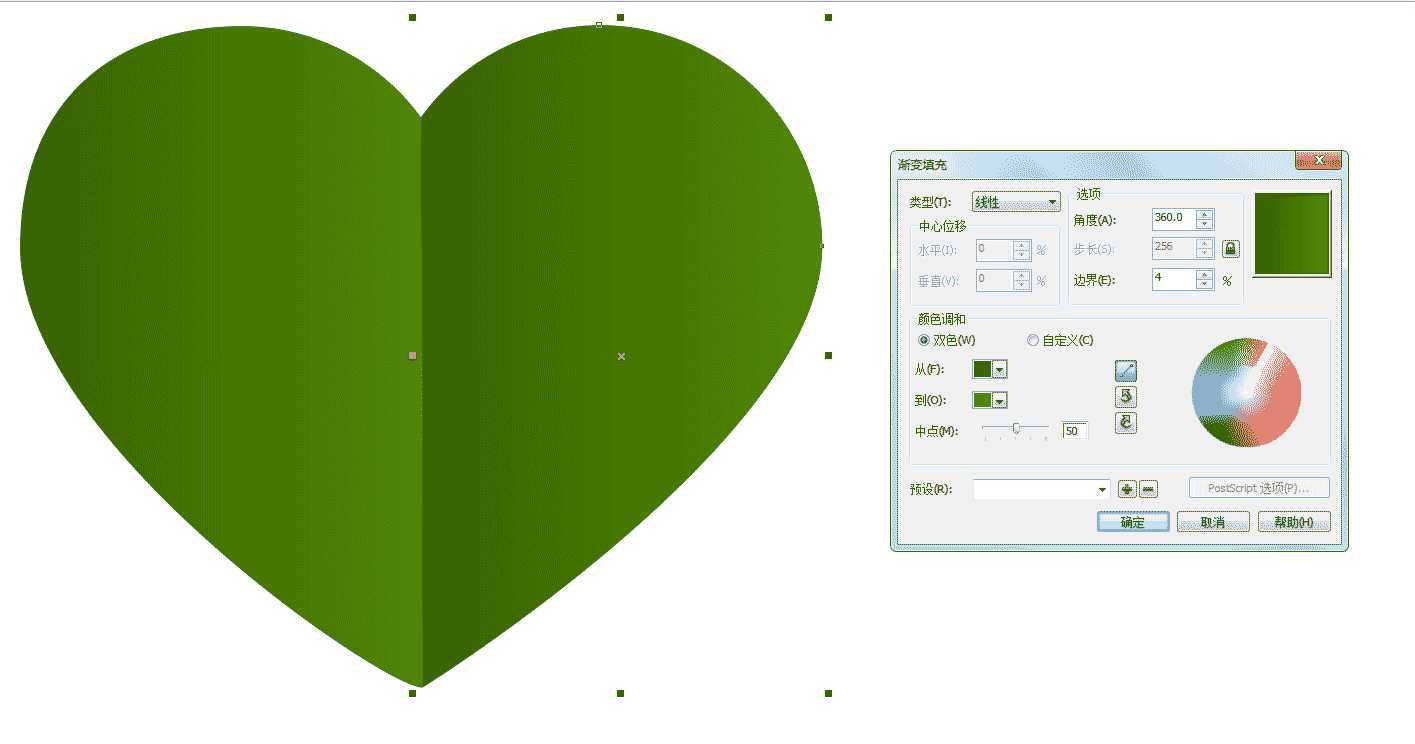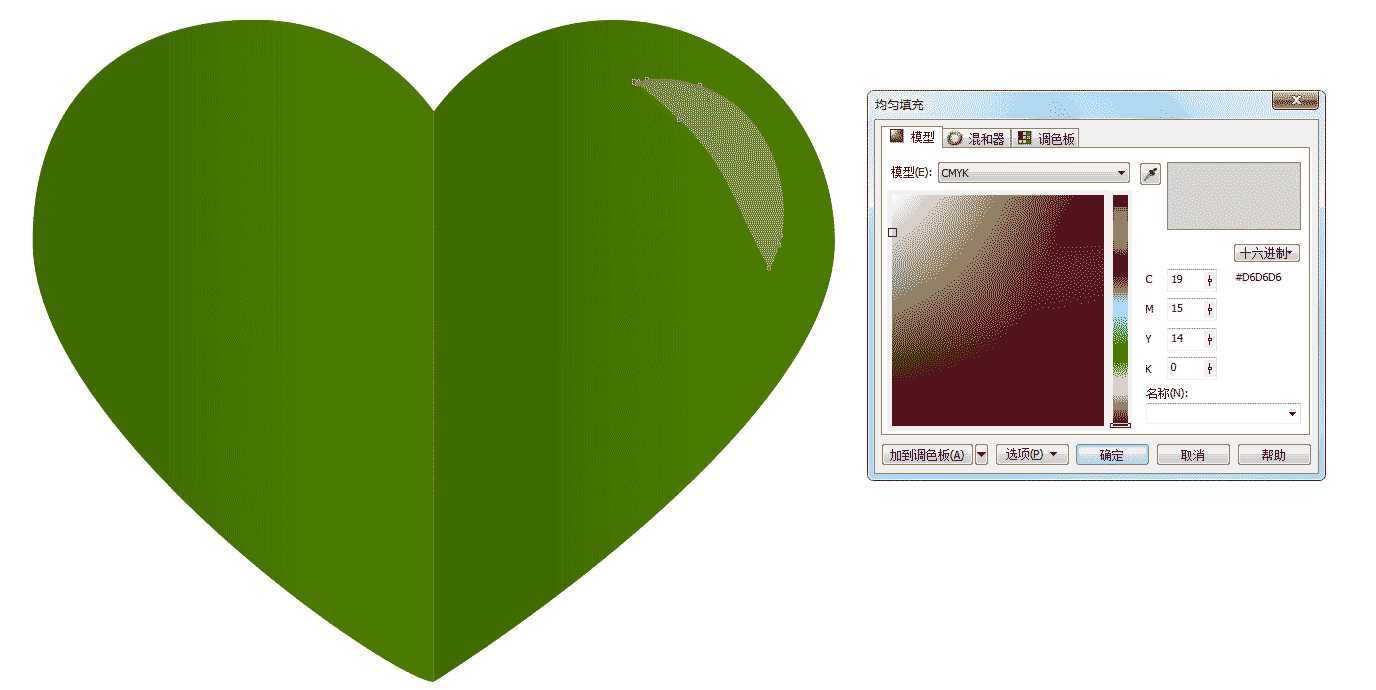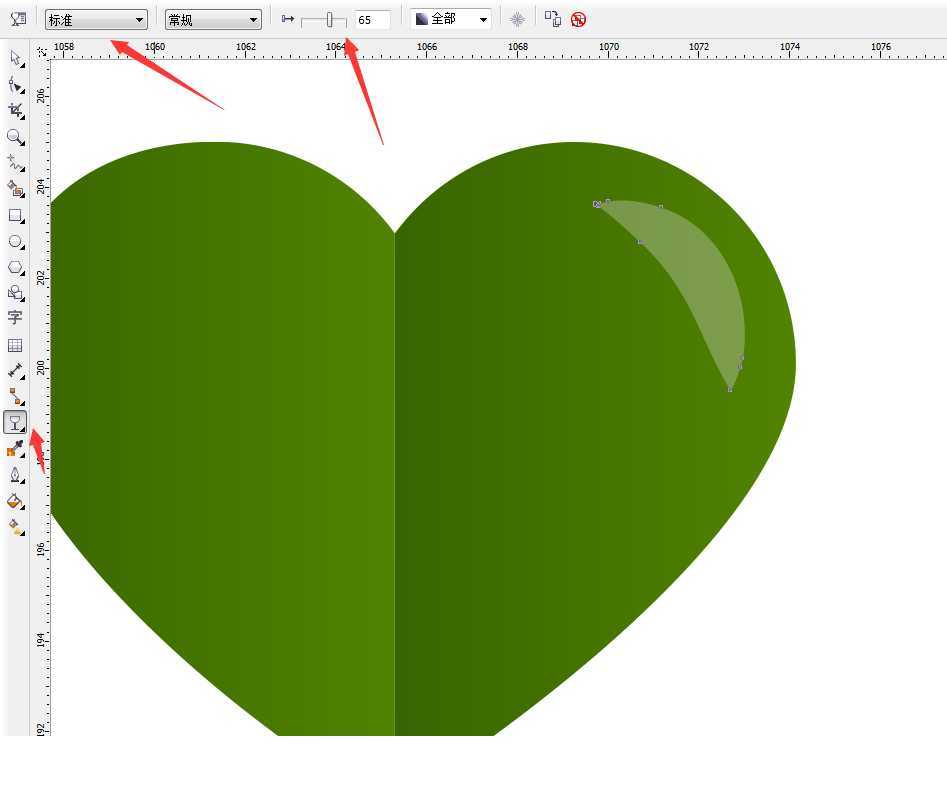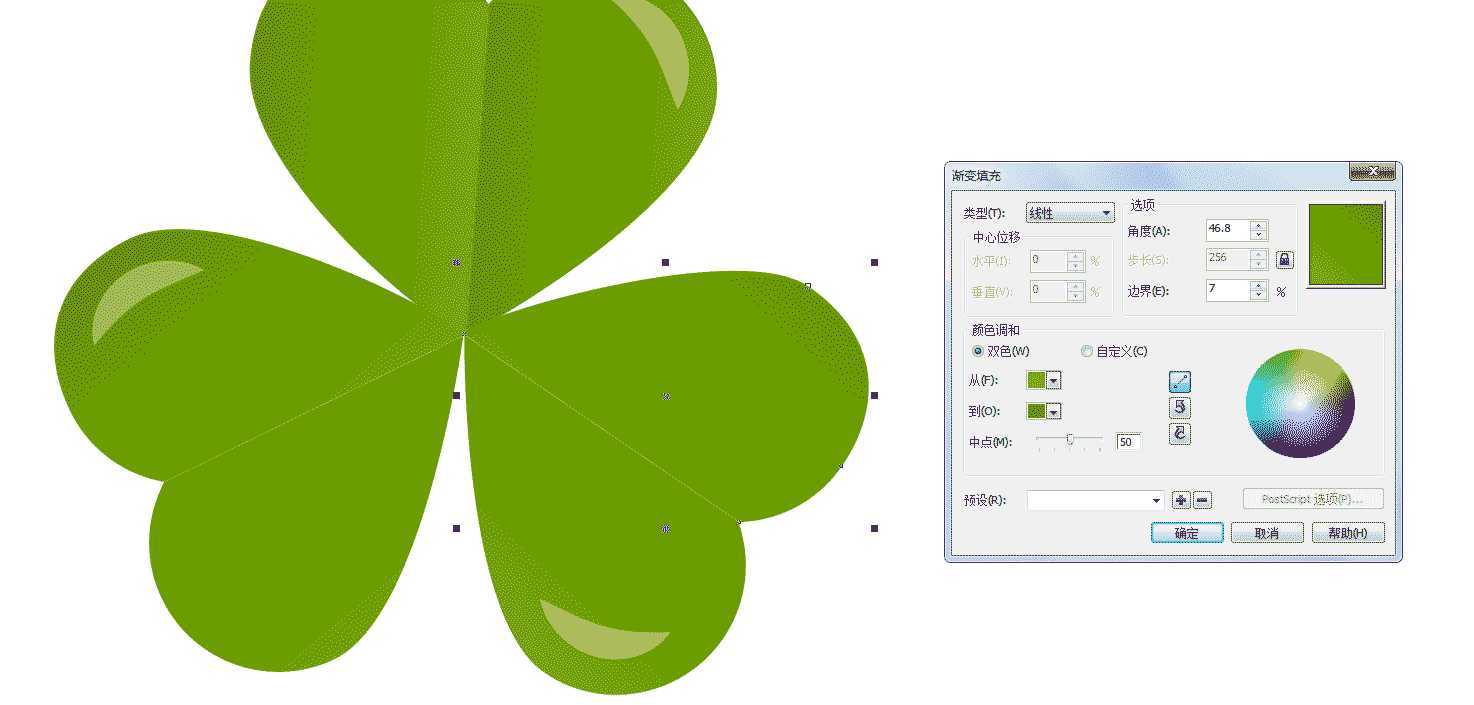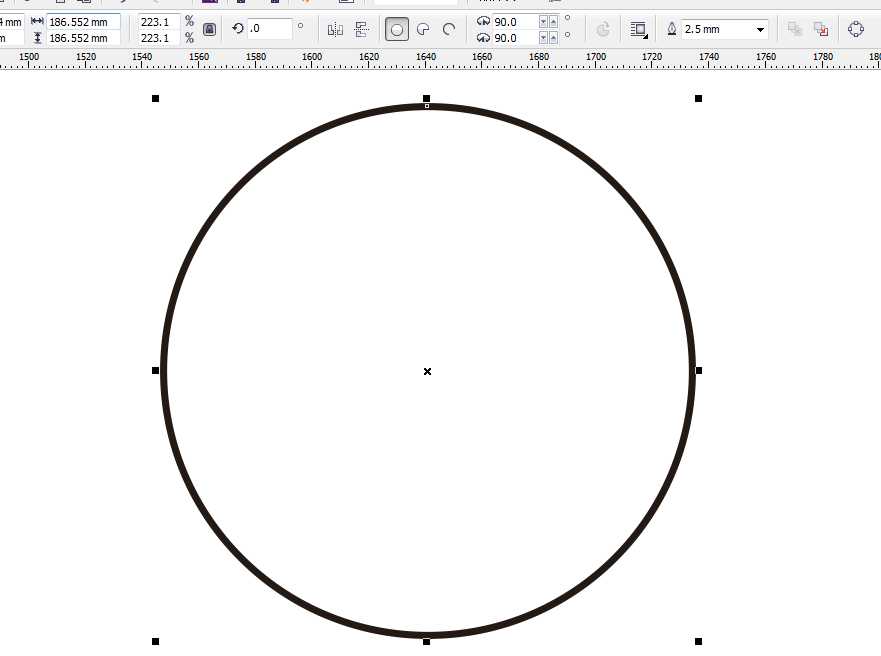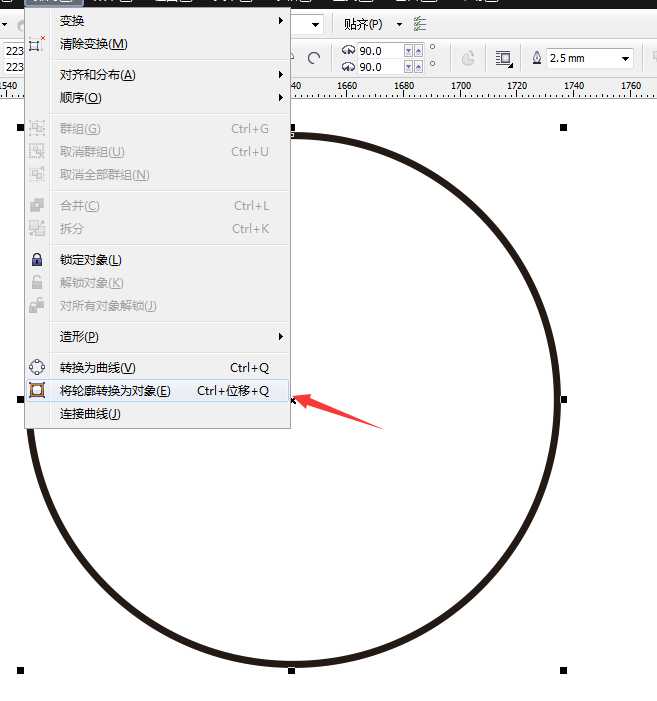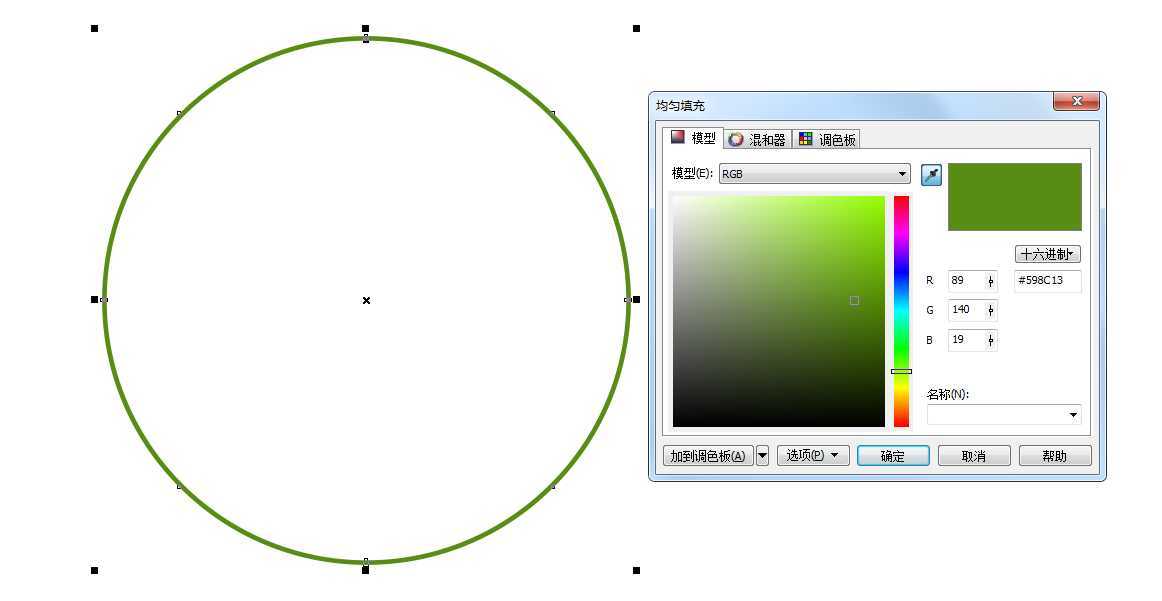站长资源平面设计
CDR绘制三叶草绿色花环实例教程
简介最终效果方法/步骤1、先绘制背景,矩形工具绘制一个矩形,大小自定,填充颜色2、开始绘制三叶草,选择左边工具栏里的基本形状,找到心形绘制一个心形,转曲用形状工具把他调得圆滑点,效果如图3、矩形工具绘制一个矩形放到心形的中间,选中心形和矩形点击上面的移去前面对象,只留下一半就行,填充颜色,效果如图4、
最终效果
方法/步骤
1、先绘制背景,矩形工具绘制一个矩形,大小自定,填充颜色
2、开始绘制三叶草,选择左边工具栏里的基本形状,找到心形绘制一个心形,转曲用形状工具把他调得圆滑点,效果如图
3、矩形工具绘制一个矩形放到心形的中间,选中心形和矩形点击上面的移去前面对象,只留下一半就行,填充颜色,效果如图
4、把修剪好的一半再复制一半水平镜像放到右边,重新填充颜色
注意水平镜像之后会出现这样的情况,我们要用形状工具把它调下,再填充颜色,如图
5、用贝赛尔或钢笔工具绘制高光放上面,填充颜色,设置透明度
6、把绘制好的三叶草群组,点击旋转复制两个,如图
7、再复制一份,把颜色调浅点,如图
8、绘制一个正圆,把轮廓调粗点,再点击排列里的将轮廓转换为对象,然后填充颜色
9、把三叶草多复制些,调整大小随着这个正圆去摆放,先一层一层的来,先把深颜色的草摆放一圈,如图
10、再把浅颜色的复制继续摆放,放好后,再复制几个放到边边上,大功告成。
以上就是CDR绘制三叶草绿色花环实例教程的全部内容,快去试试吧!更多CorelDraw教程,请继续关注网站。
相关教程推荐:
AI怎么制作一个漂亮的花环图形?
CorelDraw简单制作漂亮的三叶草LOGO图标教程
PS中怎么绘制漂亮的幸运三叶草?
上一篇:CDR怎么制作彩色涂鸦字效果?
下一篇:cdr怎么设计双层饼形模型图?