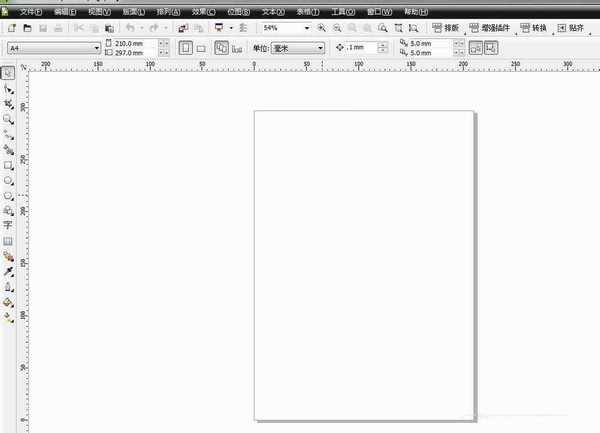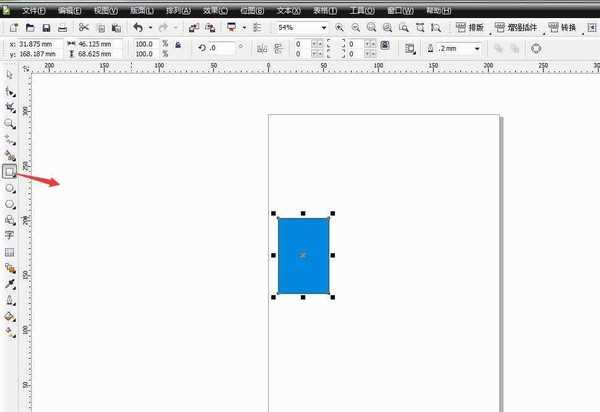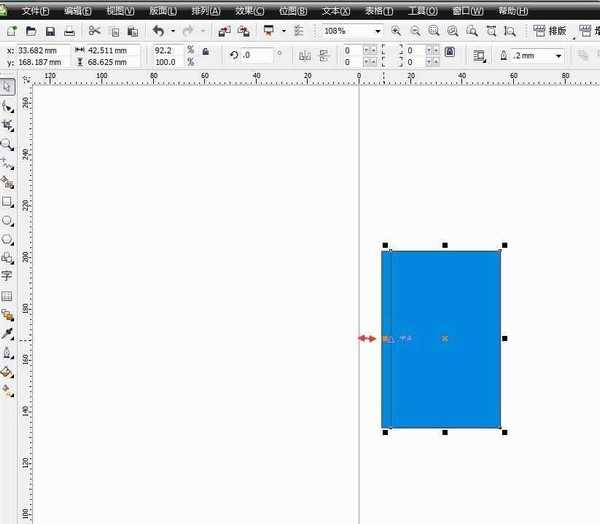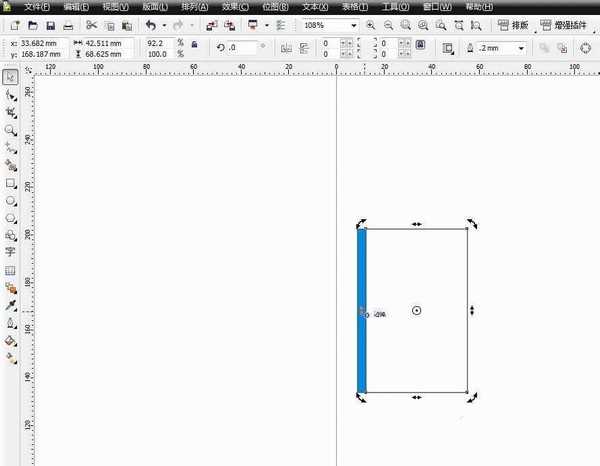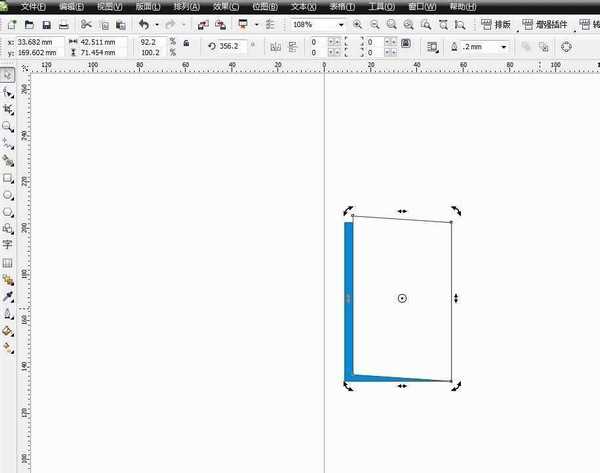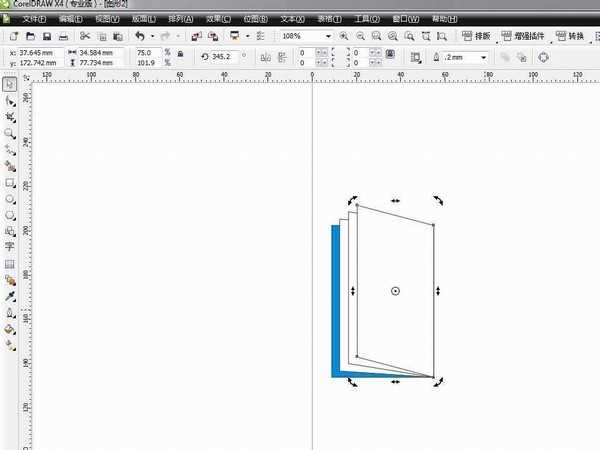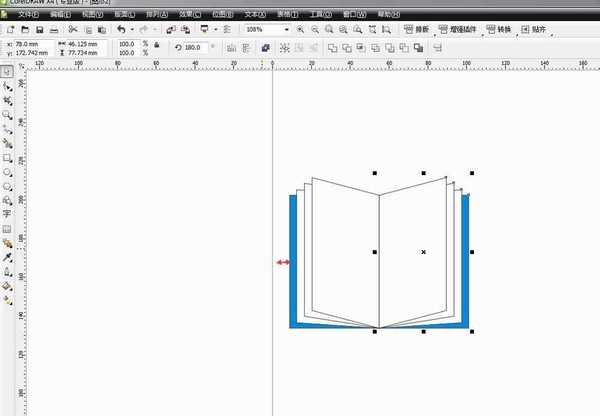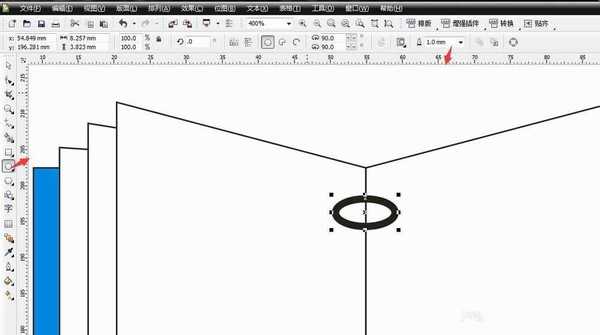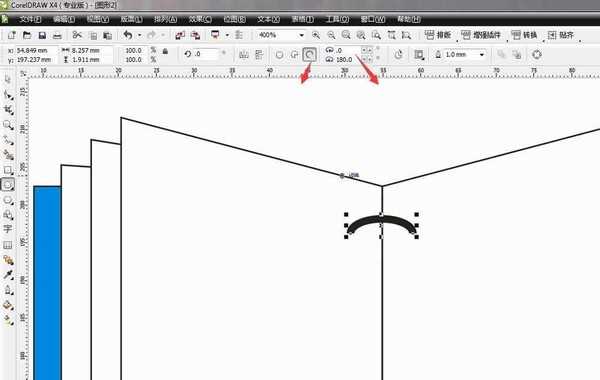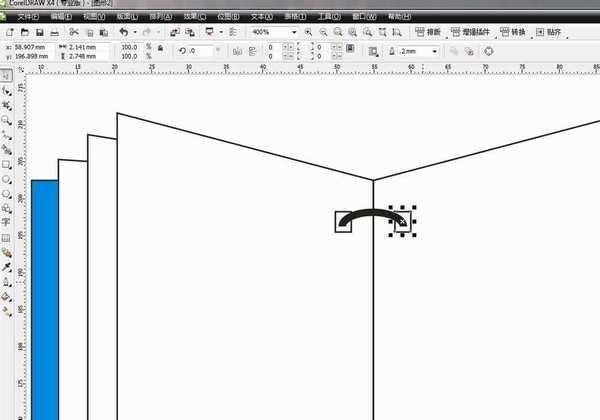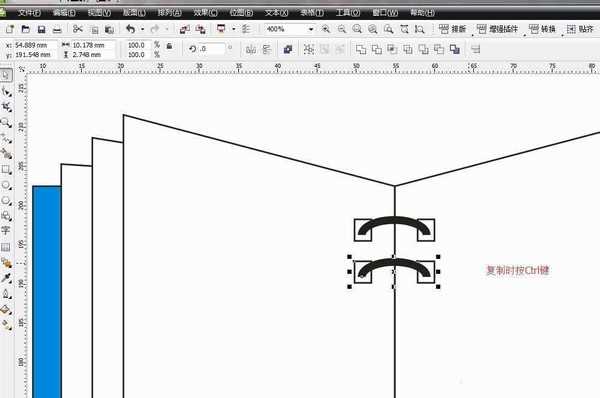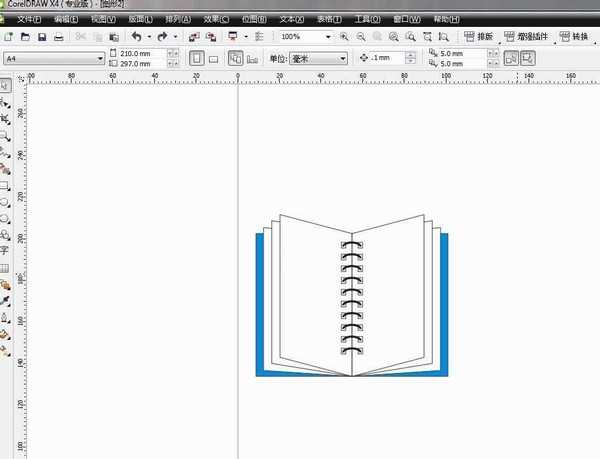站长资源平面设计
用CorelDRAW制作一个翻页的笔记本
简介利用CorelDRAW做笔记本,对CorelDRAW的基本工具操作熟练使用,下面为大家详细介绍一下,来看看吧!步骤:1、首先打开CorelDRAW2、利用矩形工具画出一个矩形,填充颜色,来当笔记本的封皮。3、如下图所示,鼠标放在封皮左边边缘线上,左键单击,然后向右拉一段距离,左键不松,再单击右键
利用CorelDRAW做笔记本,对CorelDRAW的基本工具操作熟练使用,下面为大家详细介绍一下,来看看吧!
步骤:
1、首先打开CorelDRAW
2、利用矩形工具画出一个矩形,填充颜色,来当笔记本的封皮。
3、如下图所示,鼠标放在封皮左边边缘线上,左键单击,然后向右拉一段距离,左键不松,再单击右键,复制一页,填充颜色,为笔记本内的页。
4、点击一下,出现旋转图标,把鼠标放在左边边缘线上中间,可以出现如下图所示图标,对页进行斜切。
5、继续操作,完成书的半边,如下图所示。
6、做好了一半,我们可以镜像复制另一半,全选所有页,此时按住Ctrl键,鼠标单击向右拖动,左键不松,然后点击右键,镜像复制完成,如下图所示。
7、下面我们开始做环形,使用椭圆工具,画出一个椭圆,选择一个宽度,调节好位置。
8、这并不是我们想要的结果,如下图所示,点击弧形并修改度数。
9、选择矩形工具,做出环形所穿过的孔,复制并调节好位置。
10、框选环形和两个矩形,按住Ctrl,往下拖动复制,就可以复制出图形和原来图形在垂直方向上。
11、下面的就不用那么复杂的去复制了,我们直接点击Ctrl+D,就可以以第一个复制为基准,再复制出图形,如下图所示,一个笔记本就做好了。
教程结束,以上就是用CorelDRAW制作一个翻页的笔记本方法介绍,操作很简单的,希望这篇文章能对大家有所帮助!