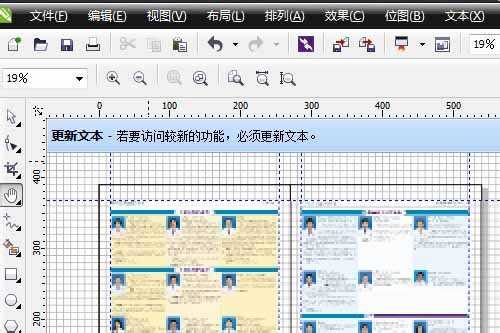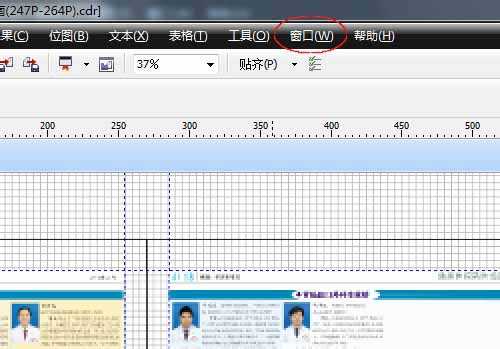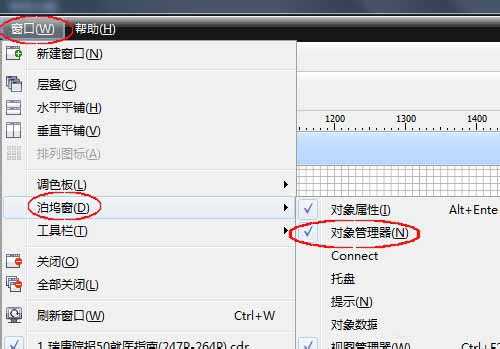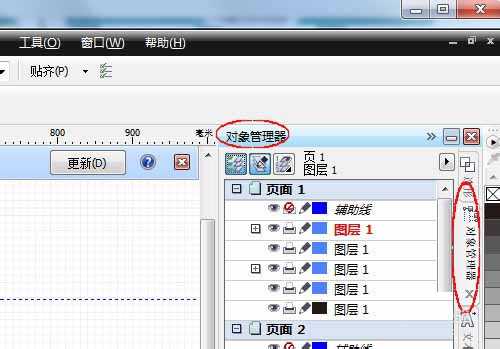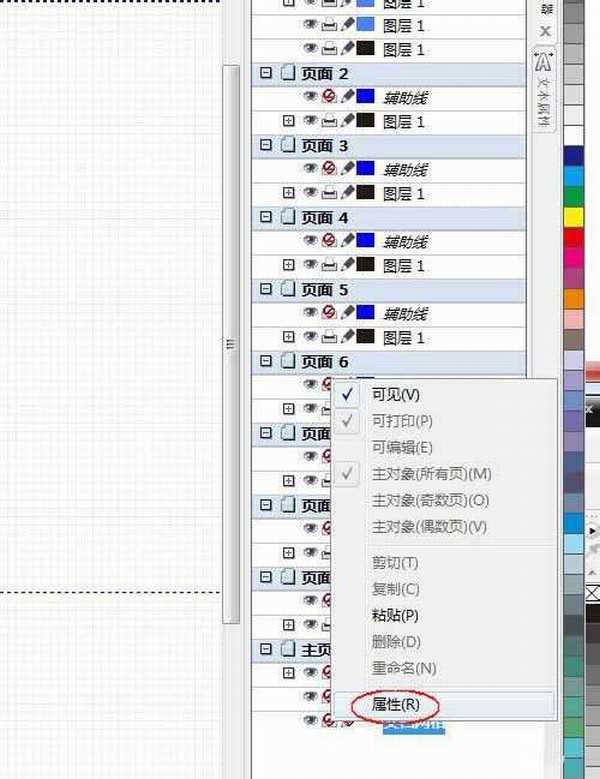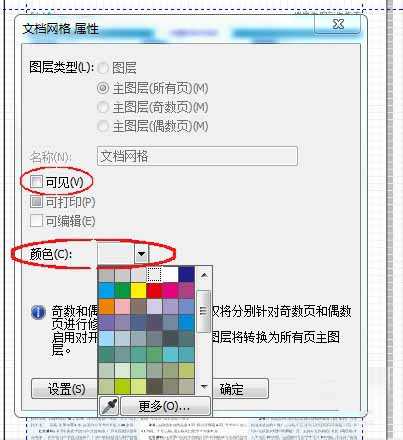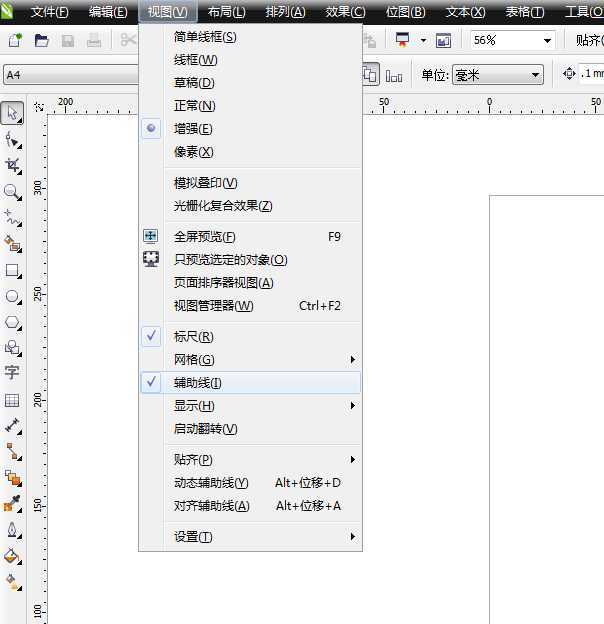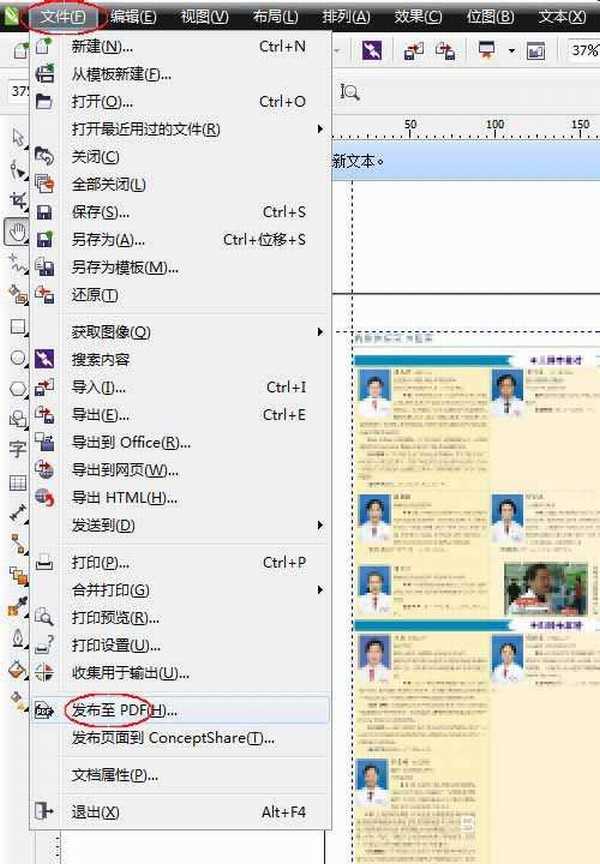站长资源平面设计
Coreldraw X6怎么去掉网格线辅助线呢?
简介有时候,我们在使用CorelDRAWX6的时候,有网格辅助线对我们的设计是很有帮助性解决问题的,但是有时候网格线又会影响我们对设计稿件带来烦恼,辛辛苦苦设计好的上百页设计稿件,发布成PDF格式的时候出现了网格,有不想新建文件从中复制粘贴造成大量的时间浪费,也是设计师烦恼之一。近日自己对Coreldr
有时候,我们在使用CorelDRAWX6的时候,有网格辅助线对我们的设计是很有帮助性解决问题的,但是有时候网格线又会影响我们对设计稿件带来烦恼,辛辛苦苦设计好的上百页设计稿件,发布成PDF格式的时候出现了网格,有不想新建文件从中复制粘贴造成大量的时间浪费,也是设计师烦恼之一。近日自己对CoreldrawX6发布PDF格式出现网格与辅助线怎么去掉难题为大家分享一下我的解决方法。希望可以帮助到更多需要帮助的朋友。
步骤:
1.首先,我们仍然是启动CorelDRAW软件。
2、新建或者打开我们需要转为的PDF文件。
3、然后,我们点击上方菜单栏中的“窗口”按钮。
4、在窗口下方选择“泊坞窗”。
5、勾选我们需要的“对象管理器”即可将“对象管理器”调出。
6、在对象管理器里找到“主页面”,下面有个“文档网格”。然后点右键“属性”。
7、弹出了文档网格的属性后。就按如下图设置设置一下即可,把可见前面的按钮勾选掉。然后颜色改为白色!最后是“确定”。
8、辅助线那就简单了,我们点击上方菜单栏中的“视图”按钮。然后把辅助线前的勾选去掉即可!
9、你可以发布了。文件选择“发布至PDF”即可!
以上就是Coreldraw X6怎么去掉网格线辅助线方法介绍,操作很简单的,大家按照上面步骤进行操作即可,希望这篇文章能对大家有所帮助!
相关阅读:
CRD X6中的辅助线功能基本操作和设置
入门:CorelDRAW中新建、隐藏辅助线方法
CDR如何去掉或关闭网格?
下一篇:基础:CDR软件中曲线工具的使用