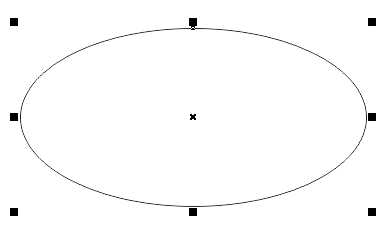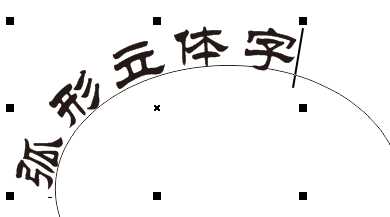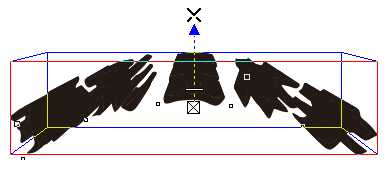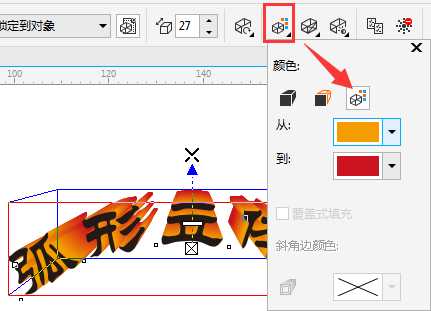站长资源平面设计
CDR两个命令制作漂亮的弧形立体字
简介弧形路径文本你会做,立体字你也会做,那么使用CorelDRAW做弧形立体字你会么?呃,其实就是这两个命令加起来咯,看到很多同学对这种艺术字感到不觉明历,其实很简单呢,现在,跟小编一起看看解析步骤吧。步骤:1. 双击运行CorelDRAW X8,新建文档。使用“椭圆工具”画
弧形路径文本你会做,立体字你也会做,那么使用CorelDRAW做弧形立体字你会么?呃,其实就是这两个命令加起来咯,看到很多同学对这种艺术字感到不觉明历,其实很简单呢,现在,跟小编一起看看解析步骤吧。
步骤:
1. 双击运行CorelDRAW X8,新建文档。使用“椭圆工具”画一个圆(作为路径),也可以用贝尔赛工具画一个单独的开放路径。
2. 使用“文本工具”(不要拉文本框),将鼠标移至路径(即圆)上,这时鼠标有变化哦~,然后输入文字。或者使用菜单栏“文本/使文字适合路径”,完成路径文字,如图。
3. 文本、路径此时合二为一,使用选择工具选择文本,文本左侧有红色方块,鼠标移至此处,拖移,可修改文字位置,使文本调整到中间位置。
4. 选择文本和路径,按下Ctrl+K拆分在路径上的文本,此步骤相当于打散,然后使用选择工具再选路径,Delete删除。
5. 在工具箱中选择立体化工具,在对象中心按住鼠标左键,添加立体化效果,此时对象上会出现立体化效果的控制虚线。拖动至适当位置后释放鼠标,即可完成立体化效果的添加。
6. 设置立体化效果的颜色,在属性栏单击“立体化颜色”按钮,选择第三个“使用递减的颜色”,设置你想要的颜色。
7. 改变文字颜色,有时会影响到后面的立体效果,可以复制一层或先改变字体颜色再设置立体化效果的颜色。
以上就是CDR两个命令制作漂亮的弧形立体字方法介绍,操作很简单的,大家学会了吗?希望这篇文章能对大家有所帮助!
相关阅读:
cdr怎么对文字或图片进行群组和取消群组?
coreldraw怎么设置字体行间距、段间距?
CDR怎么快速选择同一个颜色?
CDR阴影工具制作渐变投影效果