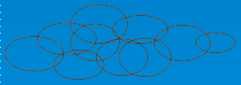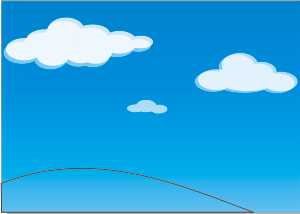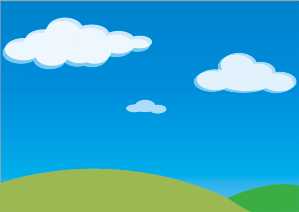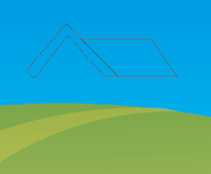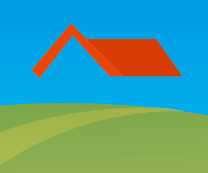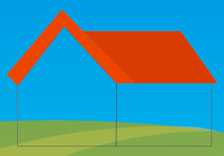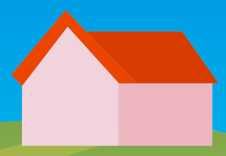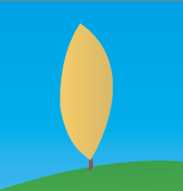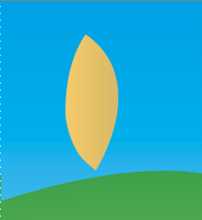站长资源平面设计
用CorelDRAW绘制卡通风格的绿地房子图
怎样用CorelDRAW_X4绘制“绿地房子”图呢?下面教你怎么做。
最终效果图:
步骤:
1、执行菜单栏中的“文件”→“新建”命令(Ctrl+N),新建一个A4页面,并单击属性栏中的【横向】按钮,页面显示为横向,双击工具箱中的【矩形工具】按钮,绘制一个与页面一样大小的矩形。
2、使用工具箱中的【渐变填充工具】,弹出“渐变填充”对话框,选择“自定义”单选框,在“位置”选项中分别添加并输入0、50、100几个位置点;分别设置几个位置点的CMYK值为:(40,0,0,0)、(95,0,0,0)、(87,18,0,0),设置其他选项,单击【确定】按钮,图形被填充,去除图形的轮廓线。
3、Step3
锁定绘制好的背景。使用工具箱中的【椭圆形工具】,分别绘制多个椭圆,选择【挑选工具】,圈选所有的椭圆,单击属性栏中的【焊接】按钮,将多个椭圆焊接在一起。
4、Step4
选择【均匀填充】,为图形填充颜色CMYK值为(33,0,2,0),并去除轮廓,再复制一个对象,填充颜色为白色,并微调其位置,使用工具箱中的【交互式透明工具】,设置透明类型为“标准”,透明度值为13。使用同样的方法,绘制其他的云朵。
5、Step5
使用工具箱中的【贝塞尔工具】绘制图形。使用工具箱中的【均匀填充】工具,设置图形颜色的CMYK值为(27,12,83,2),填充图形,并去除图形的轮廓线。
6、Step6
使用工具箱中的【贝塞尔工具】绘制如图所示图形。使用工具箱中的【均匀填充】工具,设置图形颜色的CMYK值为(55,5,97,0),填充图形,并去除图形的轮廓线,调整图形的位置顺序。
7、Step7
使用工具箱中的【贝塞尔工具】绘制图形。使用工具箱中的【均匀填充】工具,设置图形颜色的CMYK值为(5,8,71,0),填充图形,并去除图形的轮廓线。
8、Step8
使用工具箱中的【贝塞尔工具】绘制如图所示图形,使用工具箱中的【均匀填充】工具,分别设置房顶颜色的CMYK为(0,96,91,0)及(8,100,96,0),填充图形,并去除图形的轮廓线。
9、Step9
使用工具箱中的【贝塞尔工具】和【矩形工具】分别绘制图形,使用工具箱中的【均匀填充】工具,分别设置墙面颜色的CMYK为(4,13,4,0)以及(5,25,9,0),填充图形,并去除图形的轮廓线。
10、Step10
使用工具箱中的【矩形工具】绘制其中一面墙的门窗,并填充颜色CMYK值为(0,20,60,20。
11、Step11
使用工具箱中的【矩形工具】绘制另一面墙的门,并填充颜色CMYK值为(40,40,0,0);继续利用【矩形工具】,绘制烟囱,填充顶端方形颜色CMYK值为(0,0,20,60);填充另一矩形颜色CMYK值为(0,0,20,40。
12、Step12
使用工具箱中的【贝塞尔工具】绘制图形,并利用工具箱中的【渐变填充】工具,填充类型为“线性”,选择颜色调和为“自定义”,颜色CMYK值从(2,18,62,0)到(15,23,65,3),去除对象轮廓线,得到如图所示效果。用【贝塞尔工具】绘制树干,填充颜色CMYK值为(50,55,55,15),并去除对象轮廓线。
13、Step13
使用工具箱中的【挑选工具】将树叶与树干选中,并按“Ctrl+G”键将它们群组,复制多个对象,并调整其位置与大小,得到最终效果。
教程结束,以上就是用CorelDRAW绘制卡通风格的绿地房子图方法,大家学会了吗?希望这篇文章能对大家有所帮助!