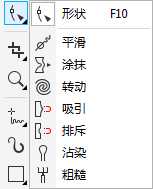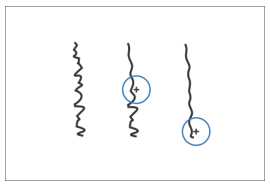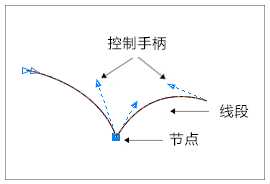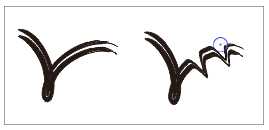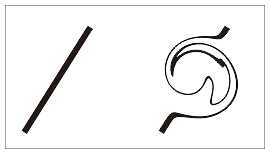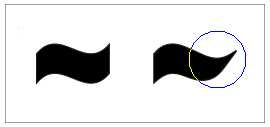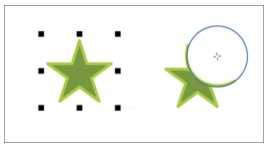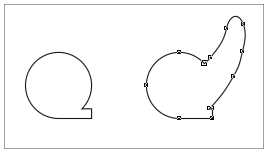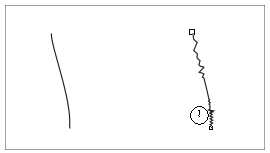站长资源平面设计
入门:CDR形状工具组的运用详解
CorelDRAW形状工具是你矢量绘图、位图编辑中必不可少的工具,它可以通过节点编辑曲线对象和文本字符,点击工具箱中形状工具右下角的小黑三角,会显示其他形状编辑展开式工具。包括平滑、涂抹、转动、吸引、排斥、沾染和粗糙工具,本文将详解CorelDRAW X8形状工具组的运用,帮助您快速上手CorelDRAW X8。
将鼠标悬停在形状工具上并长按3秒,会显示其他形状编辑工具展开式工具,如图所示。
形状工具:通过控制节点编辑曲线对象和文本字符的,基本上您编辑、绘图时都用得到形状工具。要更改对象的形状,点击形状工具,将需修改调整的图形“转换为曲线”,单击该对象以显示其节点。
曲线对象具有节点和控制手柄,它们可用于更改对象的形状。曲线对象可以为任何形状,包括直线或曲线。对象节点为沿对象轮廓显示的小方形。两个节点之间的线条称为线段。线段可以是曲线或直线。对于连接到节点的每个曲线线段,每个节点都有一个控制手柄。控制手柄有助于调整线段的曲度。
平滑工具:沿对象轮廓拖动工具使对象变得平滑,可去除凹凸的边缘并减少曲线对象的节点。
涂抹工具:沿对象轮廓拖动工具来更改其边缘,要擦拭对象外部,请在对象内部靠近边缘处单击,然后向外拖动,要擦拭选定对象内部,请在对象外部靠近边缘处单击,然后向内拖动。
转动工具:通过沿对象轮廓拖动工具来添加转动效果,单击对象的边缘,按住鼠标按钮,直至转动达到所需大小。要定位转动及调整转动的形状,请在按住鼠标按钮的同时进行拖动。
吸引工具:通过将节点吸引到光标处调整对象的形状,在选定对象内部或外部靠近边缘处单击,按住鼠标按钮以调整边缘形状。若要取得更加显著的效果,请在按住鼠标按钮的同时进行拖动。
排斥工具:通过将节点推离光标处调整对象的形状,在选定对象内部或外部靠近边缘处单击,按住鼠标按钮以调整边缘形状。若要取得更加显著的效果,请在按住鼠标按钮的同时进行拖动。
沾染工具:沿对象轮廓拖动工具来更改对象的形状。要涂抹选定对象的内部,请单击该对象的外部并向内拖动;要涂抹选定对象的外部,请单击该对象的内部并向外拖动。
粗糙工具:沿对象轮廓拖动工具以扭曲对象边缘。要使选定对象变得粗糙,请指向要变粗糙的轮廓上的区域,然后拖动轮廓使之变形。
以上就是CDR形状工具组的运用详解,大家学会了吗?希望这篇文章能对初学者有一定的帮助!
相关阅读:
CDR怎么使用流程图形状工具绘图?
CDR基本形状工具使用方法介绍
CorelDRAW怎么使用形状工具绘制不规则图形?
上一篇:CDR高版本转换为低版本方法