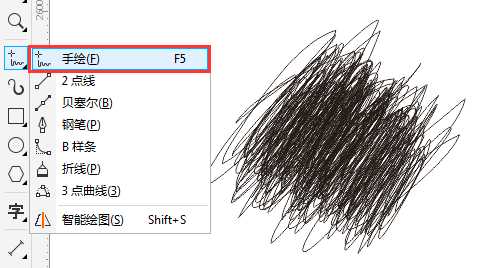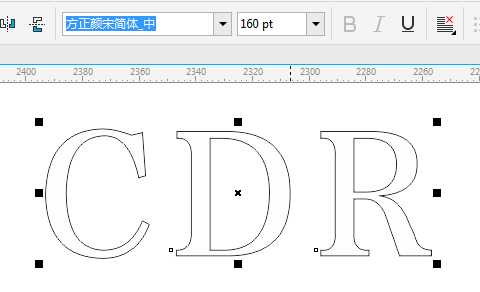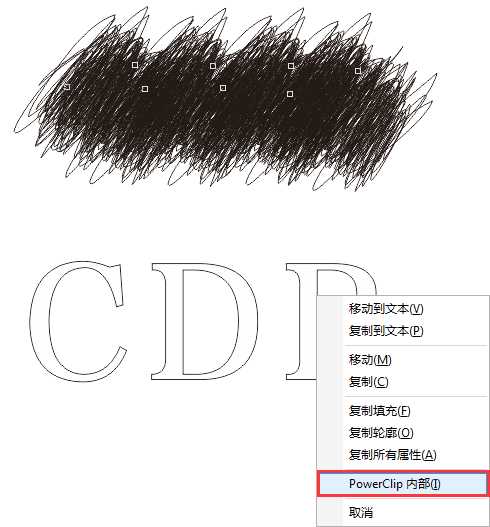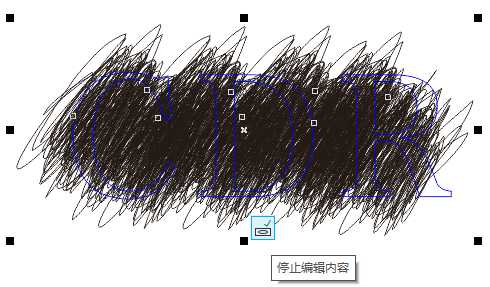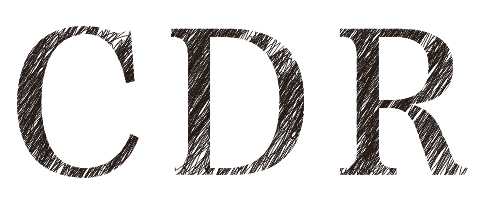站长资源平面设计
CorelDRAW制作漂亮的涂鸦字体效果
简介CorelDRAW中图框精确剪裁在做一些特殊效果时能够经常用到,其作用是将文本或图形放到一个容器中,使图形保持在容器范围内且形状变为容器的形状。就像是一个蒙板一样,在图框内的内容才能显示出来,而图框外的内容就看不到。经常用它来做特殊样式,本文就借助这样一个命令做出涂鸦字效果。1. 打开CorelD
CorelDRAW中图框精确剪裁在做一些特殊效果时能够经常用到,其作用是将文本或图形放到一个容器中,使图形保持在容器范围内且形状变为容器的形状。就像是一个蒙板一样,在图框内的内容才能显示出来,而图框外的内容就看不到。经常用它来做特殊样式,本文就借助这样一个命令做出涂鸦字效果。
1. 打开CorelDRAW X8,Ctrl+N新建文档,使用“手绘工具”F5画出任意线条,如图所示。
2. 使用“文本工具”F8,输入想要文字、字母。鼠标左键单击色板选择无填充,鼠标右键单击色板应用黑色轮廓,如图所示。
3. 水平复制多次涂鸦线条,以覆盖文字,选择所有复制线条Ctrl+G组合对象,选择涂鸦线条按住鼠标右键拖拽至文字中,释放鼠标。在出现的快捷菜单中选择“PowerClip内部”命令。
4. 此时的涂鸦线条就会精确剪裁至字母内部,若不是想要位置,可选择编辑PowerClip按钮,出现蓝色线条边框时,线条被全部显示,画面在图框中可任意移动,在完成对图框精确剪裁内容的编辑之后,点击图框下面的“停止编辑内容”即可按照调整的位置显示内容。
5. 为了防止位置发生错移,还可以选择锁定PowerClip的内容,最后去除文字边框,涂鸦字就完成了。
以上就是CorelDRAW制作漂亮的涂鸦字体效果方法介绍,操作很简单的,大家学会了吗?希望能对大家有所帮助!