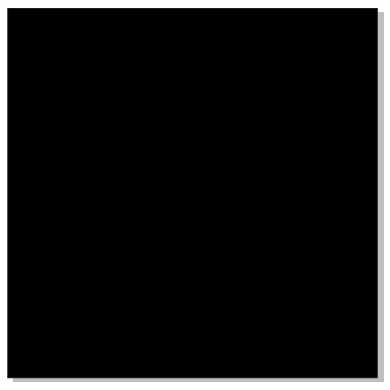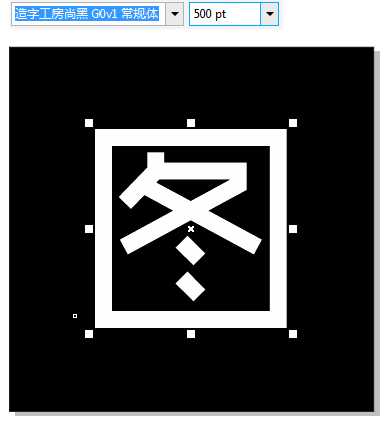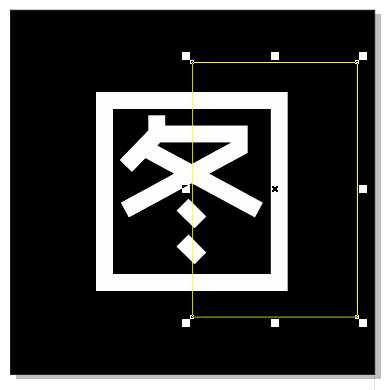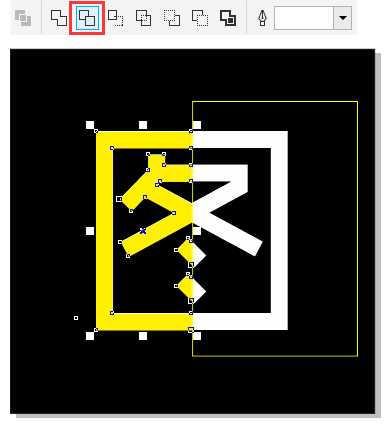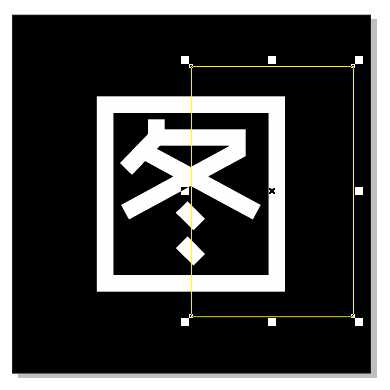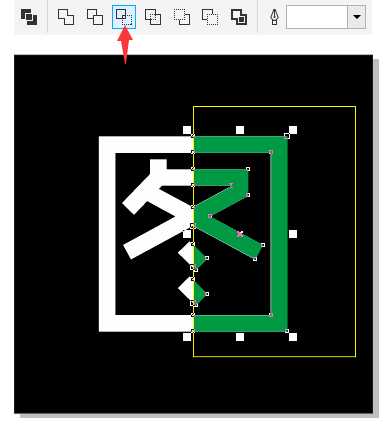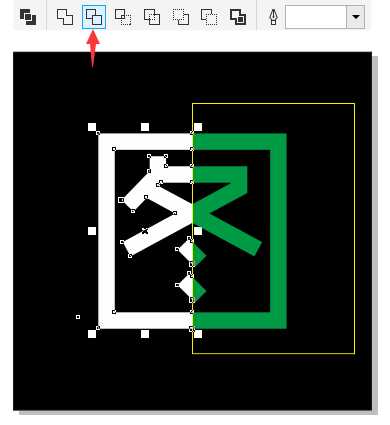站长资源平面设计
CDR利用修剪命令将一个字分成两半的两种方法
简介在做一些设计作品时,经常会使用CorelDRAW完成一些特殊字体效果,因为CDR的软件特点,所以在制作矢量图,包括文字效果时非常的方便省力。比如,使用CDR软件提供的修剪命令,可以快速将一个字分成两半,不论是左右分割,或是上下分割,其实都是很简单的,不信,就一起来看看吧。方法一:利用两次修剪1.
在做一些设计作品时,经常会使用CorelDRAW完成一些特殊字体效果,因为CDR的软件特点,所以在制作矢量图,包括文字效果时非常的方便省力。比如,使用CDR软件提供的修剪命令,可以快速将一个字分成两半,不论是左右分割,或是上下分割,其实都是很简单的,不信,就一起来看看吧。
方法一:利用两次修剪
1. 打开CorelDRAW X8,Ctrl+N新建文档,双击“矩形工具”绘制同页面大小一样的矩形,填充黑色,如图。
2. 使用“文本工具”输入文字,并设置字体样式、大小,颜色为白色。按下快捷键“P”,使文字水平垂直居中在矩形区域内,如图所示。
3. 在工具箱中单击“矩形工具”(最好打开视图菜单下的‘对齐辅助线’功能),沿文本中间绘制矩形,框选一半的文字,如图。
4. 选择文字,Ctrl+C/Ctrl+V原位复制粘贴一份(也可按小键盘上的加号),副本填充为黄色。先选择矩形框,在按Shift键加选黄色副本文字,点击属性栏上的“修剪”按钮,将框选的右边部分剪掉,如图。
5. 按住Ctrl键,水平镜像翻转矩形框。然后按住Shift键加选原来的白色文字,再次执行属性栏中的“修剪”命令,将框选的左边部分剪掉。
6. 两次修剪完成后,Delete删除矩形框,就得到了一个分割的文字,移动左半边或右半边,得到最终效果,如图。
方法二:先相交,再修剪
1. 绘制矩形在文字水平方向的1/2处,先选择矩形,在按住Shift键加选文字。
2. 单击菜单栏中“相交”按钮,该命令可以从两个或多个对象重叠的区域创建对象,然后被重叠的区域就会单独被选择,任意填充一颜色,得到文字的右半边,如图所示。
3. 接着,先选择矩形框,再选择完整的白色文字,单击菜单栏中“修剪”按钮,得到文字的左半边,如图所示。
4. Delete删除矩形框,同样可以得到一个分割的文字,移动左半边或右半边,得到最终效果,如图。
以上就是CDR利用修剪命令将一个字分成两半的两种方法介绍,操作很简单的,大家学会了吗?希望这篇文章能对大家有所帮助!