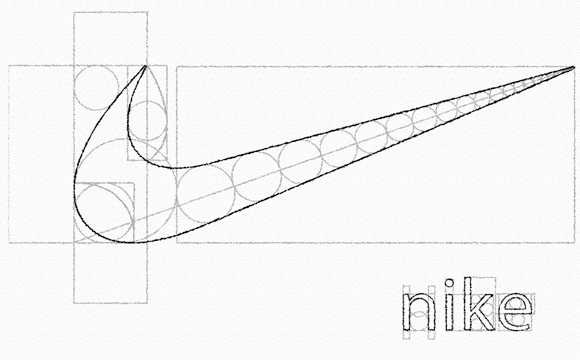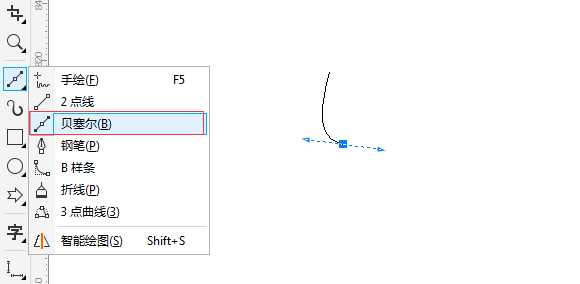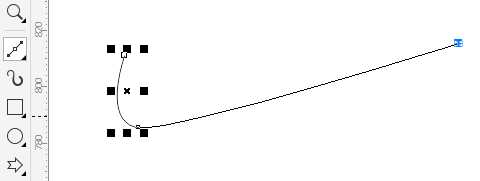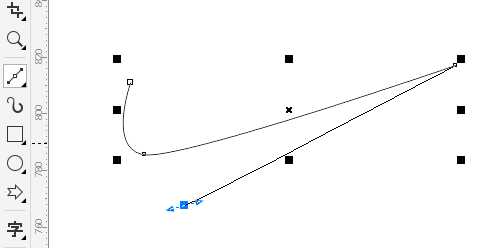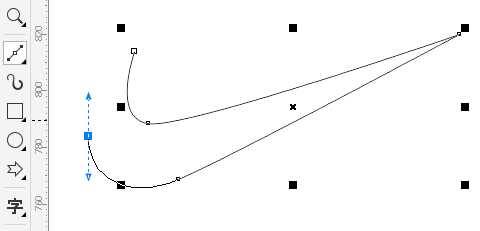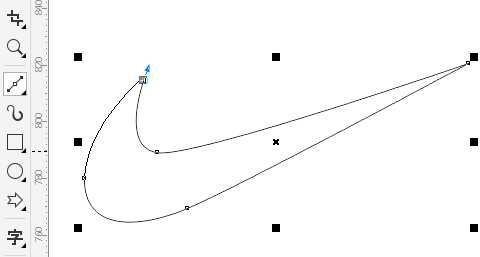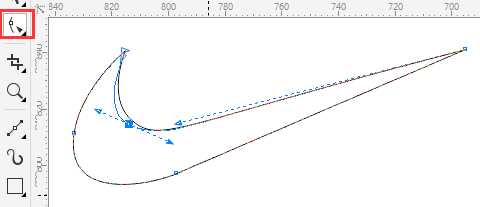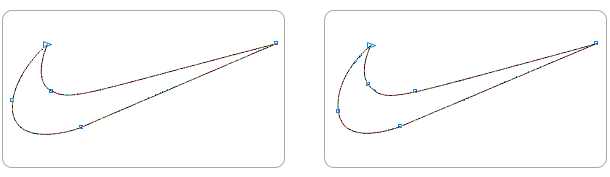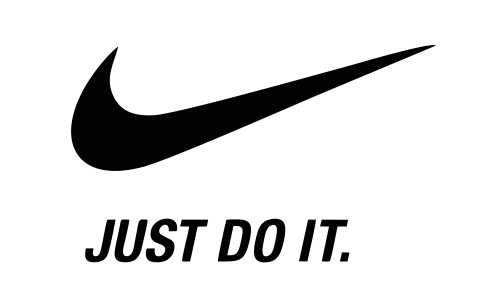站长资源平面设计
CDR两个基础工具快速制作耐克标志
简介本文向小伙伴分享在CorelDRAW X8中快速实现耐克标志的设计,熟悉CorelDRAW的朋友都知道,它是一个非常专业的矢量图形制作软件,特别是针对矢量动画,页面设计和标志设计。今天我们就借助CDR的两个基础工具制作完成耐克标志,当然,最终实现的效果可能和原设计稿效果一样,但没有用精确的方法进行切
本文向小伙伴分享在CorelDRAW X8中快速实现耐克标志的设计,熟悉CorelDRAW的朋友都知道,它是一个非常专业的矢量图形制作软件,特别是针对矢量动画,页面设计和标志设计。今天我们就借助CDR的两个基础工具制作完成耐克标志,当然,最终实现的效果可能和原设计稿效果一样,但没有用精确的方法进行切割,请知悉。
原稿设计思路参考如下:
1. 打开CorelDRAW X8软件,新建文档,选择工具箱中的“贝塞尔工具”,在绘图区域,鼠标右键点击定点,然后移动鼠标到适当位置拖动拉出手柄得到一条曲线时释放鼠标,得到下图所示曲线路径。
2. 和第一个点保持水平位置,单击鼠标左键绘制直线段,如图。
3. 继续往左下角点击鼠标并拖动到适当位置释放鼠标,这时候又绘制了一条曲线。
4. 同样,在需要添加节点处按住鼠标不放,在不松开鼠标的状态下确定手柄方向和长度以得到曲线弧度,使曲线符合需求。
5. 最后,与起点相结合,闭合路径。
6. 当然,这样绘制出来的曲线不是一下就能达到完美要求,更多情况下,还需要借助“形状工具”来调整,您可以选择节点和手柄拖动微调获取到更加精准的图形,如图所示。
7. 其实一个图形的点越少,对后期的调整越方便,对于在哪定点这也是一个技巧。
8. 调整好之后,在右侧调色板位置进行颜色填充并去除边框。如果觉得线条不平滑,还可以继续使用“形状工具”进行调节。
9. 最后,按照您的创意,可以添加一些文字,做出一些样式,这样一个耐克标志就完成了。
以上就是CDR两个基础工具快速制作耐克标志方法介绍,是不是很简单啊,不会的朋友可以参考本文,希望能对大家有所帮助!
下一篇:CDR怎么将轮廓转化为对象呢?