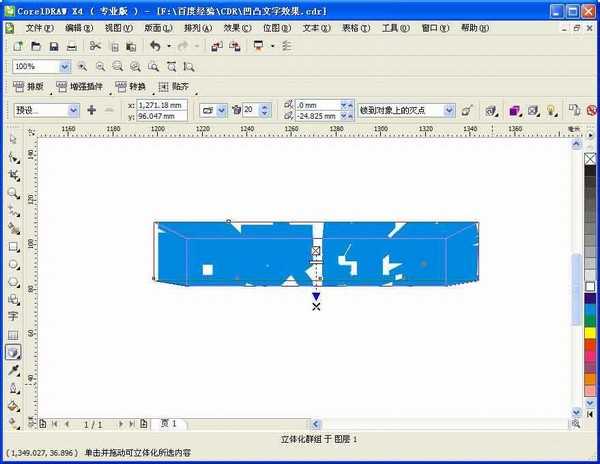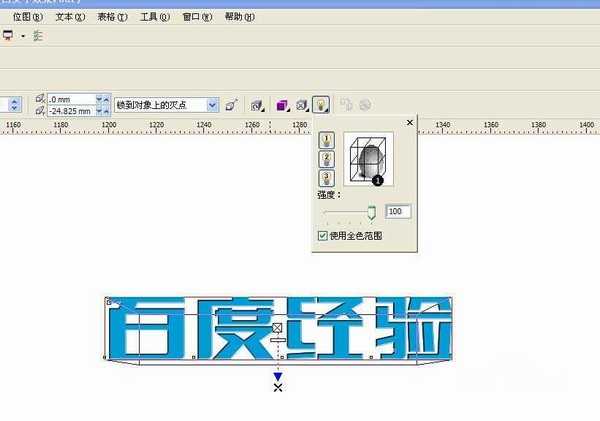站长资源平面设计
CorelDRAW制作凹凸文字效果
简介如何利用CorelDRAW制作凹凸文字效果?今天咱们来分享一下,来看看吧!最终效果图:1、打开软件,如图,2、选文本工具,输入文本,选择合适的字体和大小,颜色按需求。如图,凹效果选择“交互式立体化工具”,如图,对文本进行任意拖拽,效果如图,设置立体化效果参数。斜角修饰边参
如何利用CorelDRAW制作凹凸文字效果?今天咱们来分享一下,来看看吧!
最终效果图:
1、打开软件,如图,
2、选文本工具,输入文本,选择合适的字体和大小,颜色按需求。如图,
凹效果
选择“交互式立体化工具”,如图,
对文本进行任意拖拽,效果如图,
设置立体化效果参数。斜角修饰边参数如图,
设置光源。设置参数如图,
到这里陷入效果已经出来了。咱们给其添加一个背景,效果更明显。如图,
为了陷入更明显,咱们再添加一个高光轮廓,直接复制文本,删除填充,轮廓填充20%的黑色。如图,
将其对齐,然后将轮廓大小修改为0.2MM,效果如图,
最终效果,如图,
凸效果
直接复制一份没添加高光的陷入的文字,如图,
修改光源方向,如图,
同理,咱们依旧添加一个高光描边,颜色为白色,不再累赘。最终效果如图,
教程结束,以上就是CorelDRAW制作凹凸文字效果方法介绍,操作很简单的,大家学会了吗?希望能对大家有所帮助!