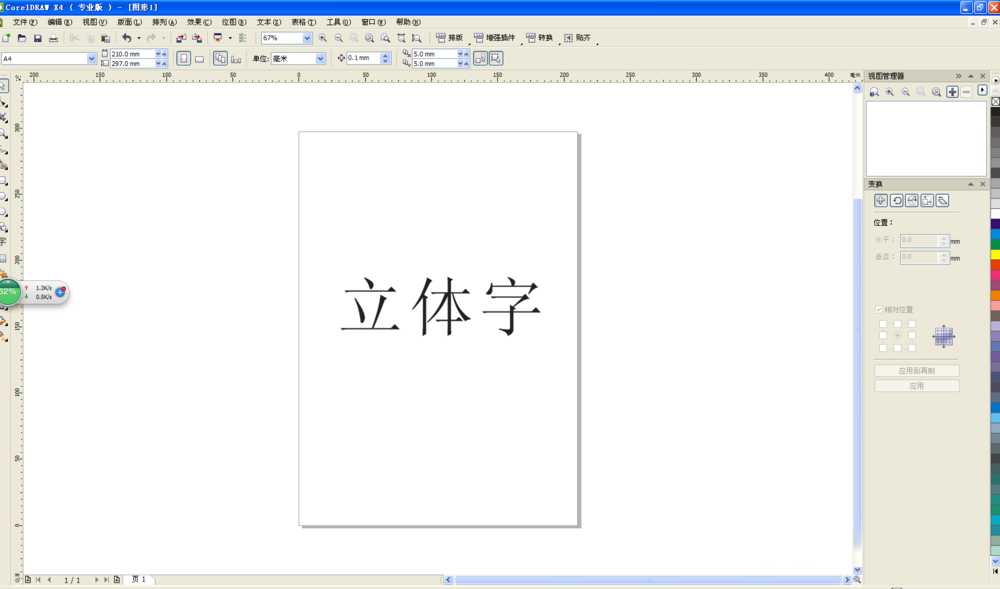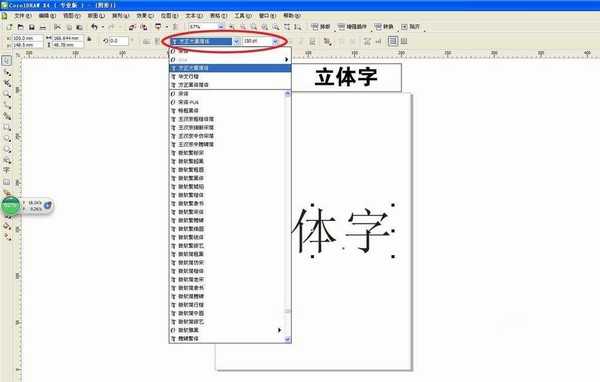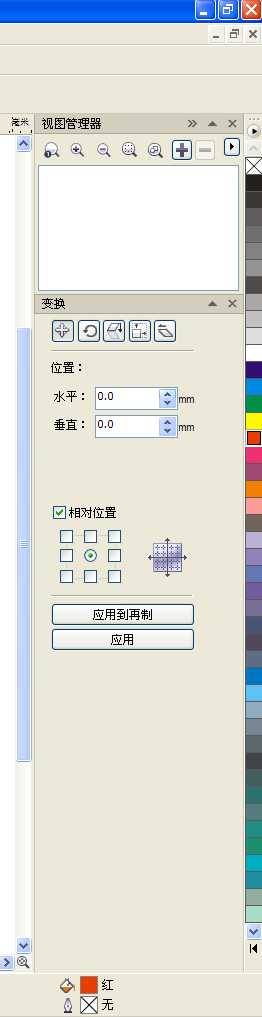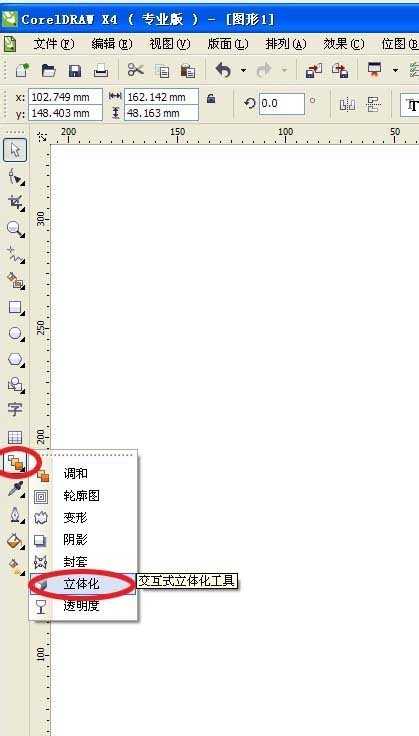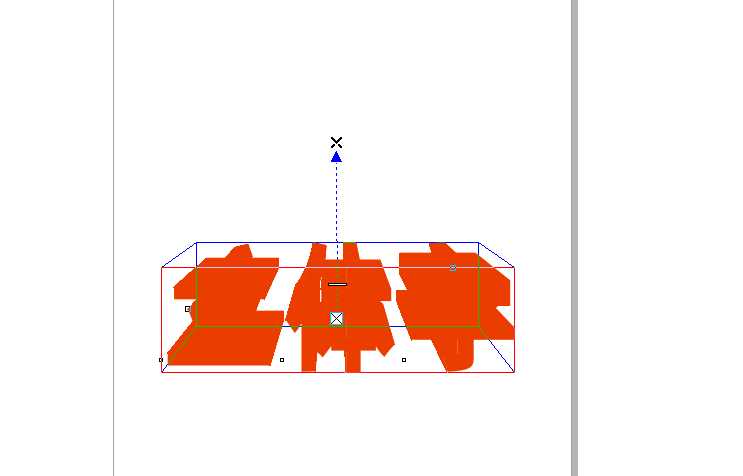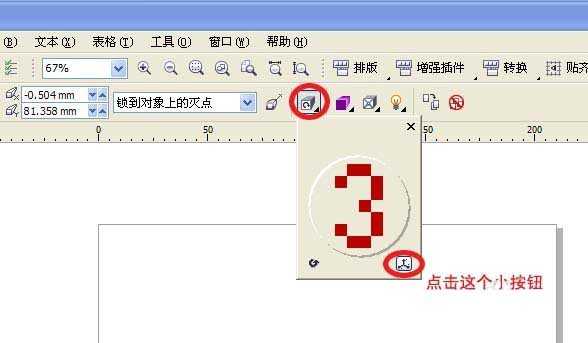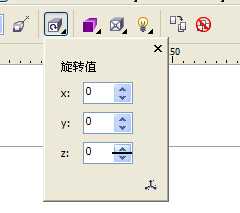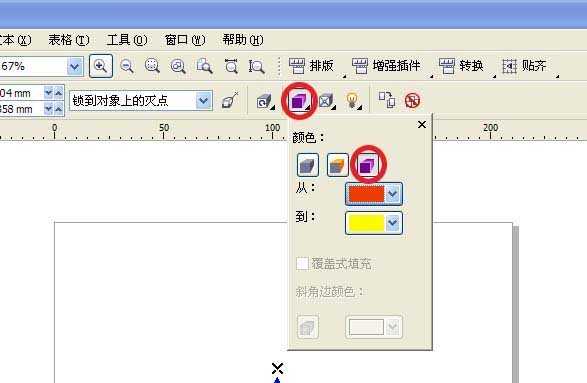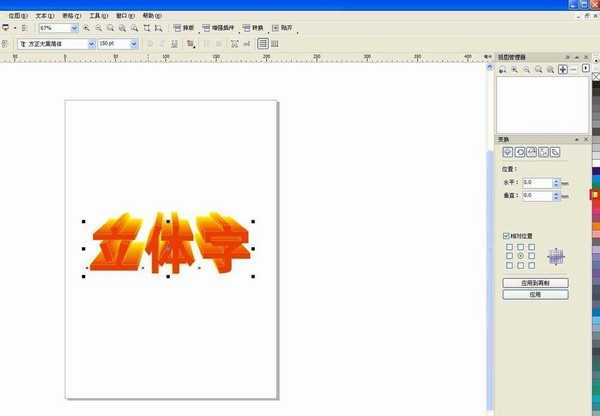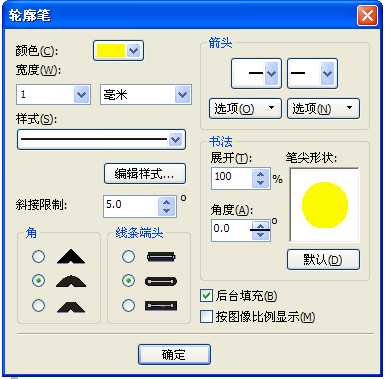站长资源平面设计
CDR简单制作漂亮的3D立体字
简介CDR制作出来的文字效果非常漂亮,其实操作方法很简单,也没什么操作难度哦,喜欢的朋友可以跟着学一下,来看看吧。1、打开CDR软件,版面大小随意,打上文字。2、选中字体,字体大小随意,设置一种粗实的字体,下面以方正大黑简体为例。3、在软件的右侧有一列CMYK色值表,选择一种自己喜欢的,改变字体颜色。
CDR制作出来的文字效果非常漂亮,其实操作方法很简单,也没什么操作难度哦,喜欢的朋友可以跟着学一下,来看看吧。
1、打开CDR软件,版面大小随意,打上文字。
2、选中字体,字体大小随意,设置一种粗实的字体,下面以方正大黑简体为例。
3、在软件的右侧有一列CMYK色值表,选择一种自己喜欢的,改变字体颜色。
4、添加立体效果:在软件左侧的工具箱中点击“调和”工具里面的"立体化"工具。
5、只要在文字上稍微拉扯一下就好(可以上拉下拉左拉右拉,按你喜欢的角度去拉)。
6、如果感觉自己拉扯出来的效果不满意,可以调整角度。方法如下。
7、下面开始设置立体字的渐变颜色。
8、这样我们看到的效果如下。
9、如果感觉字不是那么清晰的话,那么我们可以描一个小黄边(或者其它你自己喜欢的颜色)。具体方法:选上“立体字”鼠标右键点击软件右侧的CMYK色值表。下面以黄色为例。
10、我们可以调整一下黄边的大小,让它看起来更美观清楚些。具体方法:选上“立体字”,按“F12”出现“轮廓笔”对话框,按你自己的喜好调整就可以了。
11、最后让我们看下效果吧。
教程结束,以上就是CDR简单制作漂亮的3D立体字方法介绍,操作很简单的,大家学会了吗?希望能对大家有所帮助!
上一篇:用CDR怎么标注尺寸呢?
下一篇:CDR X8快速绘制漂亮的八瓣花