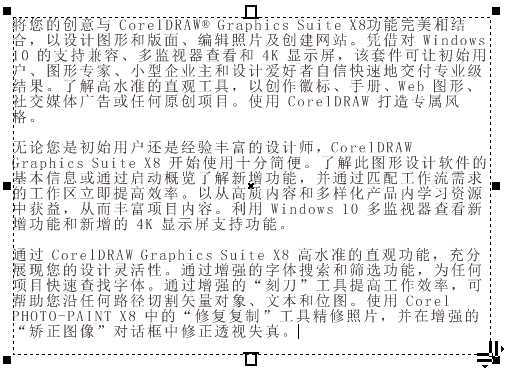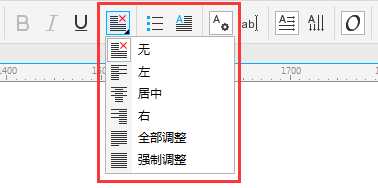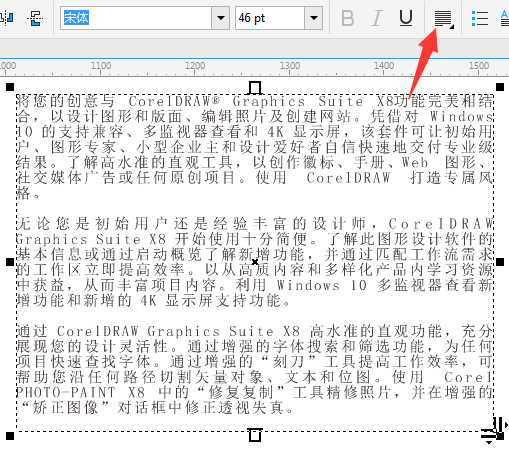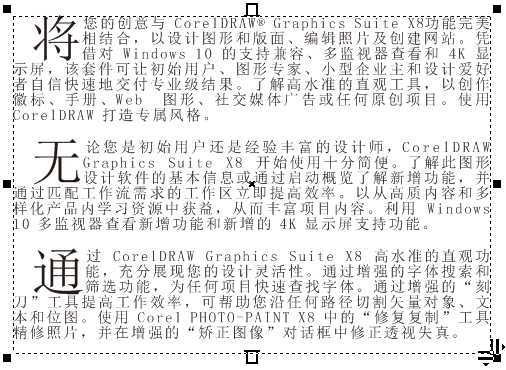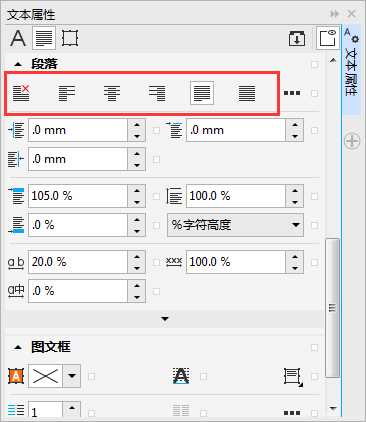站长资源平面设计
CDR段落文字如何快速对齐?
简介如何才能使设计作品看起来更美观、舒服。可以说排版占了相当一部分权重,本文分享关于在CorelDRAW里面段落文字如何快速对齐的技巧,帮助你更出色的完成设计,来看看吧!1. 使用F8“文本工具”,在CDR绘图区域拖动鼠标实现段落文本框,在框内单击添加段落文字,或者也可以从已有
如何才能使设计作品看起来更美观、舒服。可以说排版占了相当一部分权重,本文分享关于在CorelDRAW里面段落文字如何快速对齐的技巧,帮助你更出色的完成设计,来看看吧!
1. 使用F8“文本工具”,在CDR绘图区域拖动鼠标实现段落文本框,在框内单击添加段落文字,或者也可以从已有文字中复制文本到文本框。如图所示,我们可以看到段落文本的右边参差不齐。
2. 其实,针对这一问题,在属性栏给我们提供了快捷按钮。首先,用“选择工具”选中段落文本,属性栏中单击“文本对齐”按钮,根据要求选择水平对齐文本的方式,其中包括:无、左、居中、右、全部调整和强制调整六种方式。
提示:如果使用“文本工具”选择(同样可以出现文本属性栏),则需要在文本框中单击鼠标右键激活输入文本光标,按下快捷键Ctrl+A全选,否则,只可选择文本光标所在的段落。
3. 选择“全部调整”文本类型之后文本将以文本框水平方向对齐文本了,如图所示。
4. 这样设置完成后,无论如何操作,文本都将不会改变对齐方式。
或者在“文本属性”中的“段落”面板下的对齐方式中也可以进行此操作。
以上就是CDR段落文字如何快速对齐方法介绍,操作很简单的,大家学会了吗?希望能对大家有所帮助!
下一篇:CDR简单制作漂亮的闪闪星光效果