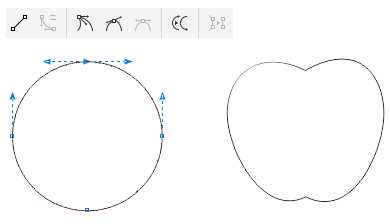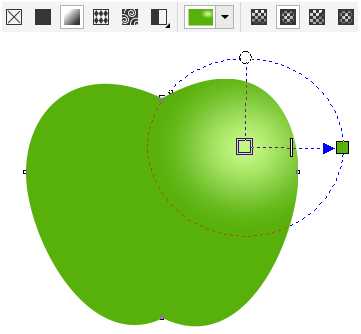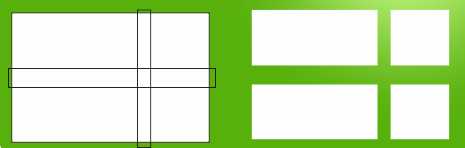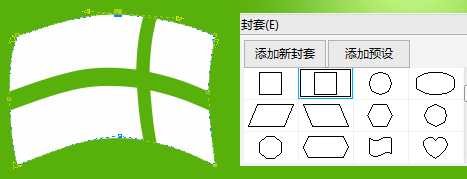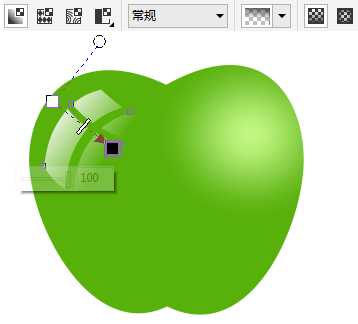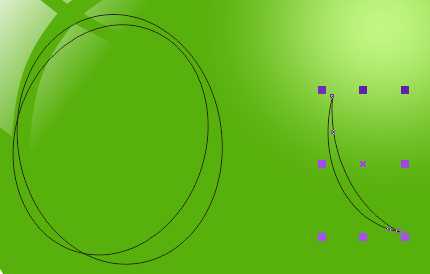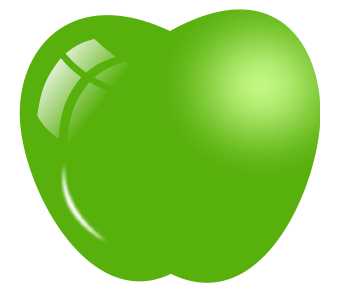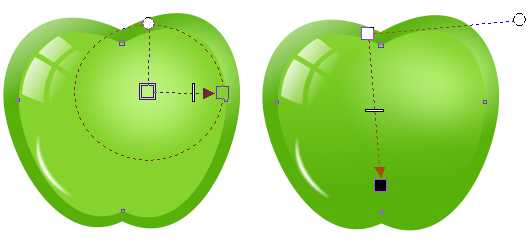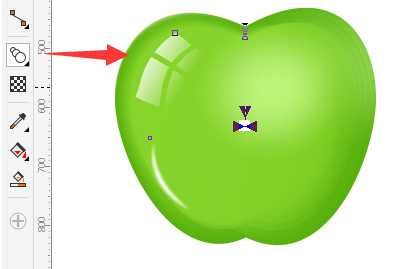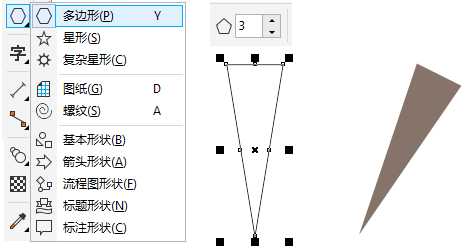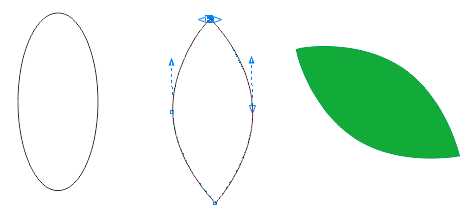站长资源平面设计
用CDR打造真实的水晶青苹果
具体的制作步骤如下:
步骤一、新建画布
首先,打开CorelDRAW,执行"文件>新建"命令,或按快捷键Ctrl+N新建一个A4大小适当的横向空白文档。
步骤二、调整形状
苹果的外形很简单,这里使用"椭圆工具"绘制正圆,进行转曲调整,将圆滑对称节点装换为尖突节点,在曲线路径中创建锐角效果,如图所示。
步骤三、渐变填充
选择"交互式填充工具"设置橄榄绿到淡绿椭圆形渐变填充,效果如图所示。
步骤四、添加高光
使用"矩形工具"绘制如图所示的三个矩形。框选所有,执行"修剪"操作,删除多余矩形,得到最底下矩形的部分区域。
步骤五、变形图形
为高光效果添加有弧度的图形,执行"效果>封套"命令,单击"添加预设"按钮,在样式表中选择预设的封套样式。设置完成之后,单击"应用"按钮,移动封套上的节点、控制手柄和边框线改变对象形状。
步骤六、添加透明
选择透明度工具,拖拽出线性透明,调整白色小方块向上实现完全透明效果。
步骤七、修剪图形
绘制两圆形错位叠合,框选两个,执行修剪操作,得到月牙造型。
步骤八、模糊处理
将月牙造型的反光部分先填充白色再转换为位图,最后执行"位图>模糊>高斯模糊"命令,参数根据实际效果自行定义。
步骤九、复制粘贴
将苹果造型原位复制粘贴一份,按Shift键等比缩小,重新调整复制层椭圆渐变效果和线性透明。
步骤十、调和对象
为了使苹果更具有圆滑度、立体感,将两个造型执行"调和操作"。
步骤十一、绘制果柄
使用"多边形工具"设置变数为3,按住鼠标左键从下往上绘制三角形,去除轮廓填充深褐色。
步骤十二、绘制叶子
绘制椭圆形,转曲使用"形状工具"将上下手柄向中间拖动,形成叶子形状,去除描边填充绿色。
步骤十三、调整顺序
用选择工具选择上三角形和叶子,接着,调整三角形和叶子大小、位置,同时按下键盘上的Shift+Page Down,将三角形和叶子放到最后面去。
步骤十四、添加阴影
接着,把全部图形都选择上,再点击属性栏的"群组"按键,将图形进行群组。复制一个,缩小并移动位置,最后添加阴影效果,置于页面最后即可。
以上就是用CDR打造真实的水晶青苹果方法介绍,操作很简单的,大家按照上面步骤进行操作即可,希望这篇文章能对大家有所帮助!
下一篇:cdr怎么制作斑驳的公司印章?