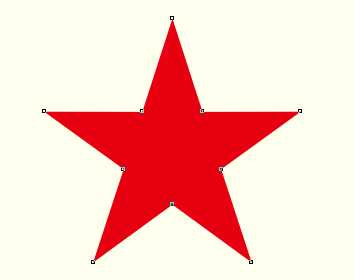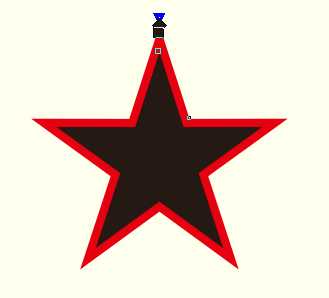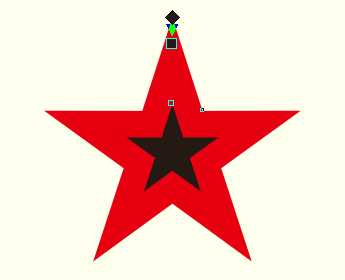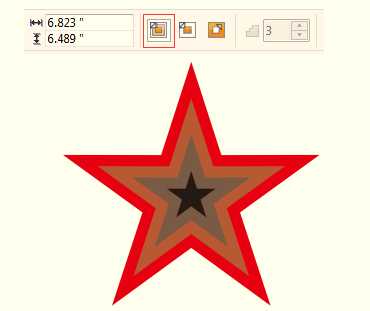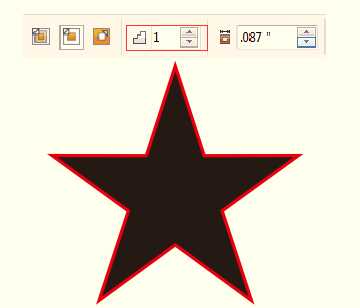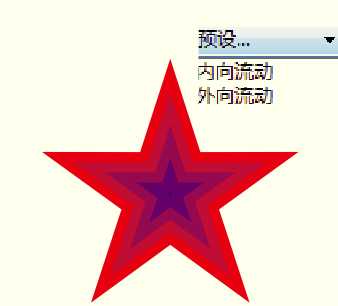站长资源平面设计
CorelDRAW勾画对象轮廓图操作步骤介绍
简介两者的区别在于图形数不同,调和效果作用于两个或两个以上的图形,轮廓图只作用于一个图形。本教程将详解CorelDRAW中如何勾画对象轮廓图,来看看吧。CorelDRAW中勾画对象轮廓图的操作步骤如下:步骤一 点击工具箱中的“轮廓图工具”,选中一个对象。步骤二 将光标移到对象
两者的区别在于图形数不同,调和效果作用于两个或两个以上的图形,轮廓图只作用于一个图形。本教程将详解CorelDRAW中如何勾画对象轮廓图,来看看吧。
CorelDRAW中勾画对象轮廓图的操作步骤如下:
步骤一 点击工具箱中的“轮廓图工具”,选中一个对象。
步骤二 将光标移到对象的轮廓线上,按住鼠标左键并向对象内部拖动,释放鼠标后即可创建对象的内部轮廓。
步骤三 鼠标左键按住轮廓手柄并移动,可改变轮廓效果。
步骤四 单击属性栏中的“到中心”按钮,即可创建由图形边缘向中心放射的轮廓图效果。
步骤五 再次移动轮廓图的控制手柄,属性栏中显示当前轮廓图的属性。
步骤六 在属性栏中设置“轮廓图步长”,如“1”。
步骤七 在属性栏中单击“预设”按钮,在弹出的下拉列表中选择“内向流动”。
通过以上操作即可勾画对象轮廓图,希望这篇文章能对大家有所帮助!
相关阅读:
CorelDRAW如何设置不同的轮廓颜色?
上一篇:cdr怎么设计液体文字字体效果?
下一篇:cdr中怎么绘制一个红色的花朵?