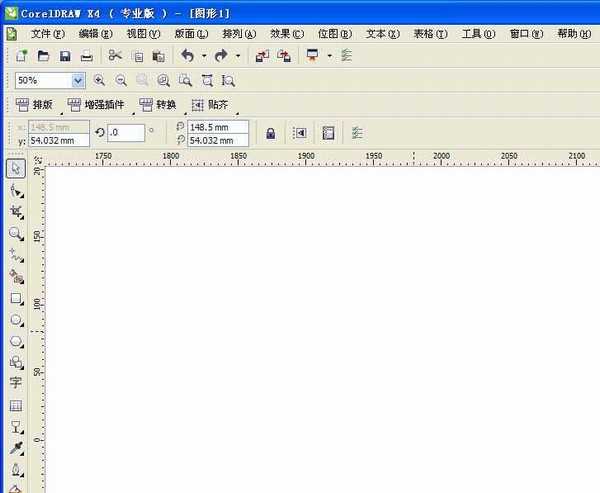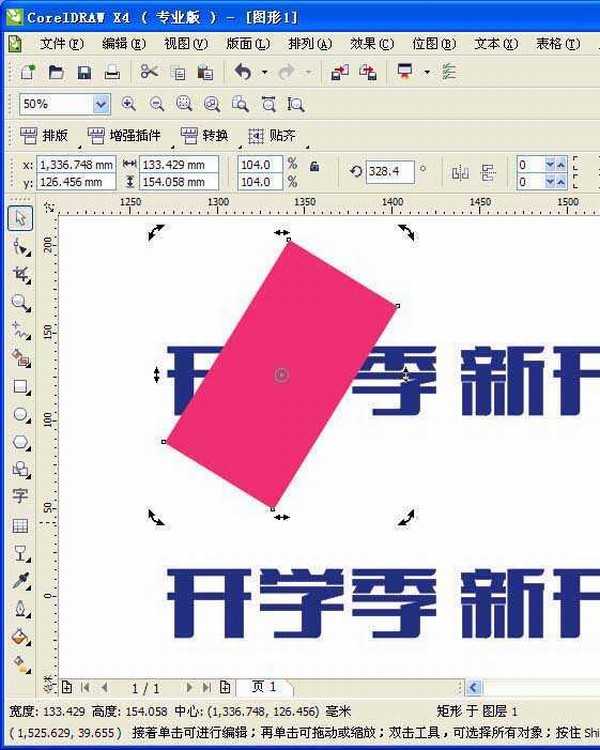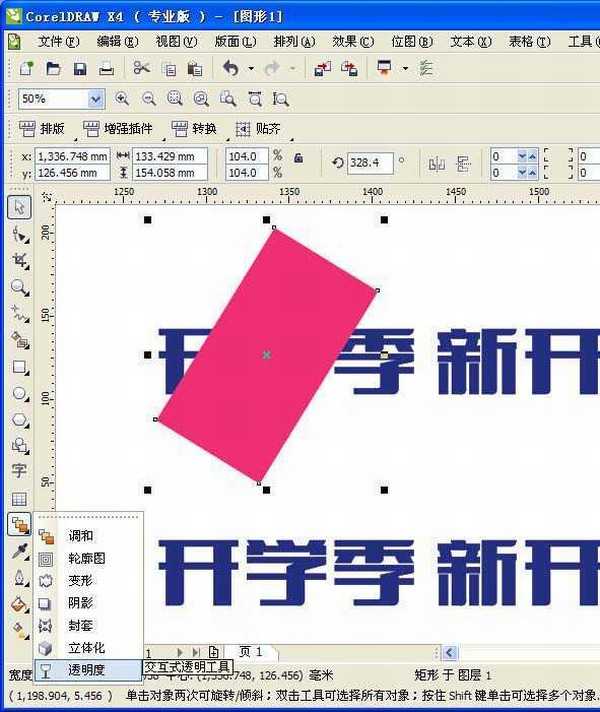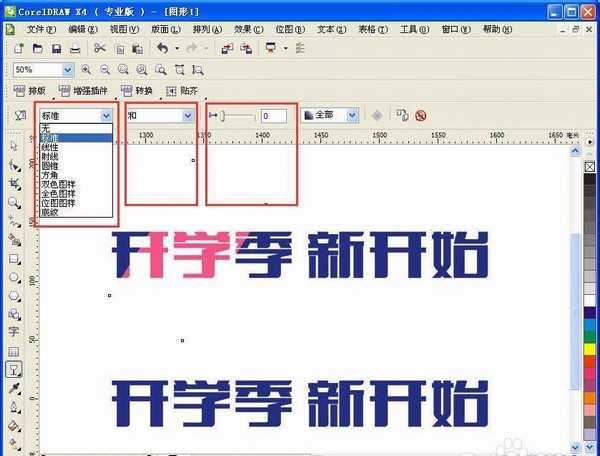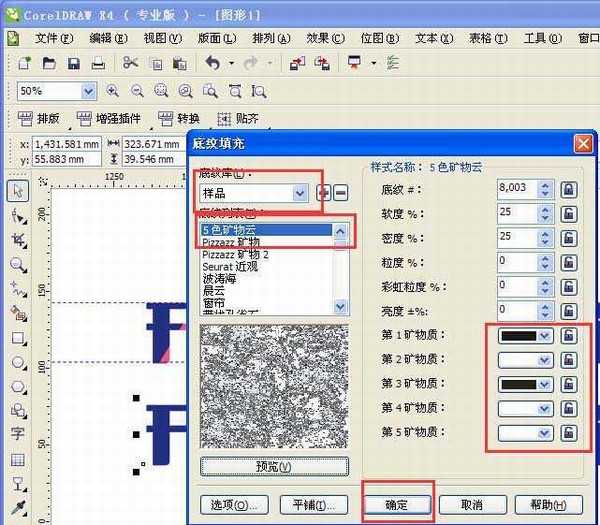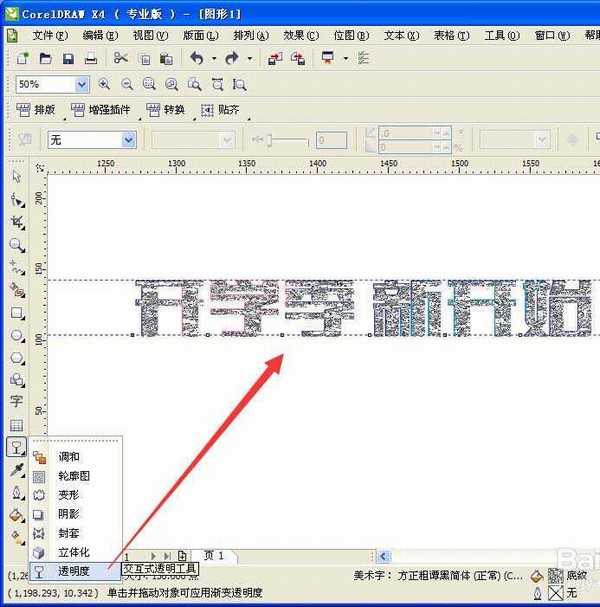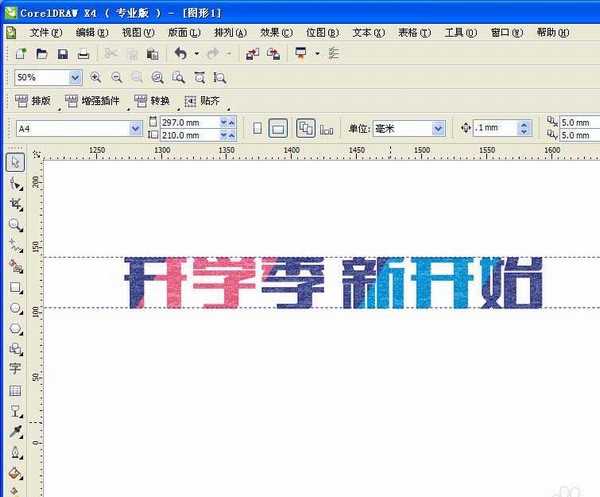站长资源平面设计
CDR怎么制作磨砂质感文字效果?
简介非常实用的一个具有磨砂质感效文字效果,适用海报、广告、宣传手册等设计。软件名称:CorelDRAW X8 64位 简体中文安装免费版(附序列号)软件大小:547.9MB更新时间:2016-11-23立即下载一、文字1、打开软件,如图,2、选择文本工具,输入“开学季 新开始&rdquo
非常实用的一个具有磨砂质感效文字效果,适用海报、广告、宣传手册等设计。
- 软件名称:
- CorelDRAW X8 64位 简体中文安装免费版(附序列号)
- 软件大小:
- 547.9MB
- 更新时间:
- 2016-11-23立即下载
一、文字
1、打开软件,如图,
2、选择文本工具,输入“开学季 新开始”文字,选择深蓝色,如图,
3、适当调整文字距离。左键单击文字,然后按F10,然后适当调近文字的间距。如图。
二、制制作色块效果
1、制作之前,先复制文本一份,留备用。如图,
2、画矩形(矩形大小适当,高度超出文字即可),填充洋红色,如图,
3、鼠标双击矩形,然后旋转适合的角度,如图。
4、接着对矩形使用“交互式透明工具”,如图,
5、设置“交互式透明工具”效果的参数,如图红色框所示,咱们可以看到,矩形透明度发生了变化。
6、按住“Shift”键,然后同时按照鼠标左键拖拽矩形色块,往右移动合适的位置,单击右键,复制一份矩形。如图,
7、给新复制出来的矩形填充青色(鼠标左键单击右侧色块即可填充)。如图,
8、利用“剪裁工具”剪去矩形多余部分(文字之外)。为了精准一点剪去,可以拉出辅助线,方便参考。
9、剪裁玩的效果,可以看到,色块完成对应文字的大小了。
三、制作磨砂效果
1、单击选择,前面复制备份的文字。
2、对文字使用“底纹填充工具”如图,
3、接着弹出设置框,如图,红色框参数设置底纹,然后点击“确定”
4、确定后效果,
5、群组,带色块文字,如图,然后全选,选择“排列”——“对齐和分布”——“水平居中对齐”(底纹文字在上层)
6、选中底纹文字,选择“交互式透明工具”,如图
7、接着设置“交互式透明工具”参数,如图,红色框设置,
8、完成,最终效果。
相关推荐:
CDR怎么做弧形文字或者环形文字?
CDR怎么使用轮廓线编辑来加粗字体?
cdr怎么使用交互式阴影工具立体浮雕文字效果?