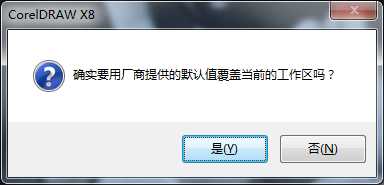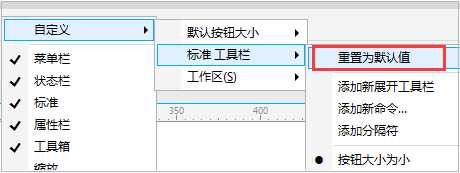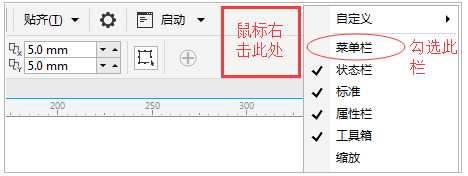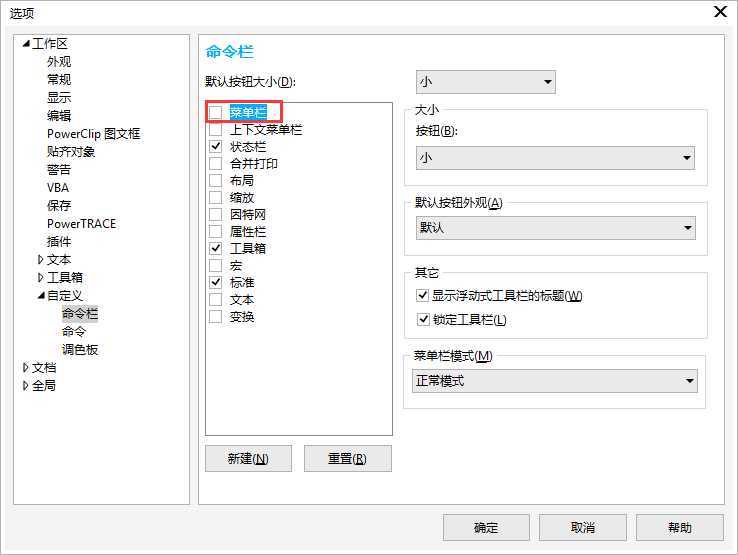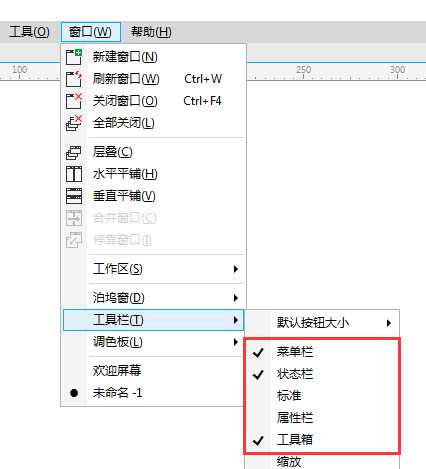站长资源平面设计
CorelDRAW菜单栏不见了的五种解决方法
简介CorelDRAW软件的工作界面包括菜单栏、标准工具栏、属性栏、工具箱和状态栏等。这些都是在第一次安装打开CorelDRAW 软件时界面默认自带的。当然,也有一些新手朋友们,不知道干了些什么,经常会搞丢菜单栏、工具栏。其实只是这些栏目被隐藏了,那么,如何重现显示出来,本文小编列举一些可操作方法,帮助
CorelDRAW软件的工作界面包括菜单栏、标准工具栏、属性栏、工具箱和状态栏等。这些都是在第一次安装打开CorelDRAW 软件时界面默认自带的。当然,也有一些新手朋友们,不知道干了些什么,经常会搞丢菜单栏、工具栏。其实只是这些栏目被隐藏了,那么,如何重现显示出来,本文小编列举一些可操作方法,帮助新手朋友们快速入门,本文以CorelDRAW X8为例。
方法一:还原CorelDRAW默认值。
当软件菜单栏、工具栏、属性栏等栏目出现错乱时可先行关闭软件,再次双击桌面上的CorelDRAW图标之后按住F8键不放,出现“是否要恢复到默认值”提示,点击确定即可。
方法二:通过自定义重置为默认值。
有的同学说F8根本不行,小编也测试了下,发现有时的确是不可行的。此时,您还可以鼠标右键单击菜单栏、工具箱、属性栏中的任意一栏目,依次点击“自定义”选项中选择“标准工具栏”中的“重置为默认值”即可。
方法三、鼠标右键单击菜单栏、工具箱、属性栏中的任意一栏目右侧的空白位置,在选项中将“菜单栏”勾选。
方法四、安快捷键Ctrl+J,弹出“选项”对话框,单开左侧面板“工作区>自定义>命令栏”,在“命令栏”子面板中“菜单栏”即可即时显示CorelDRAW界面中的菜单栏。
方法五、如果是工具栏或属性栏隐藏了,还可以通过菜单栏中的“工具栏”勾选显示。
此外,不仅是属性栏,对于状态栏、标准工具栏、属性栏、工具箱等这些常见的面板栏目隐藏后都可通过此方法找回。
以上就是CorelDRAW菜单栏不见了的五种解决方法介绍,操作很简单的,大家学会了吗?希望能对大家有所帮助!