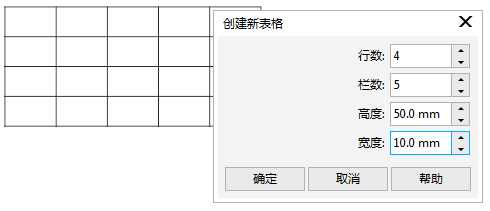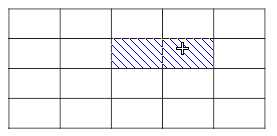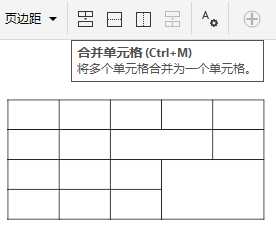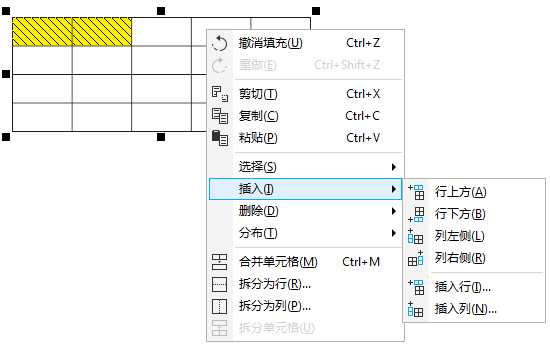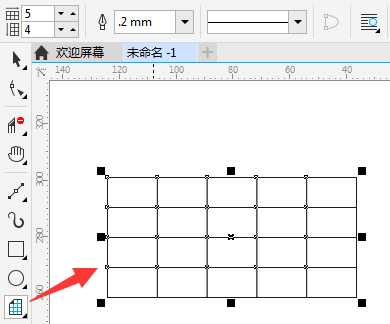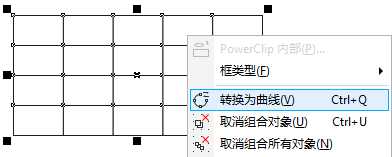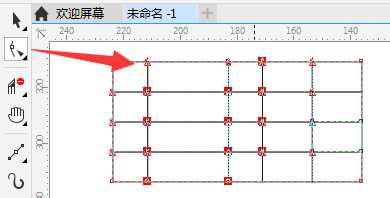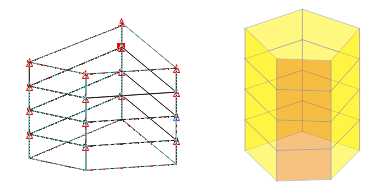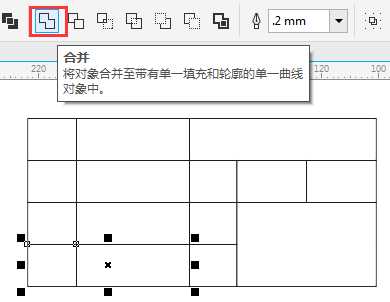站长资源平面设计
CorelDRAW X8合并单元格的两种方法介绍
简介使用CorelDRAW绘制的表格中,可以通过合并单元格,或者将一个单元格拆分为多个单元格,以便调整表格的布局。本文提供两种关于在CorelDRAW中合并单元格的方法,仅供参考。利用表格工具合并单元格步骤一 单击菜单栏中“表格>创建新表格”(或直接使用表格工具),在弹出的快
使用CorelDRAW绘制的表格中,可以通过合并单元格,或者将一个单元格拆分为多个单元格,以便调整表格的布局。本文提供两种关于在CorelDRAW中合并单元格的方法,仅供参考。
利用表格工具合并单元格
步骤一 单击菜单栏中“表格>创建新表格”(或直接使用表格工具),在弹出的快捷菜单中设置表格宽高、行列属性。
步骤二 双击表格后可以选择表格的单行、单列,按住Ctrl键可以同时选择多行多列。
步骤三 当选择了多个单元格时可以利用属性栏将其合并为一个单元格。也还可以水平、垂直拆分单元格。
步骤四 此外,选择单行单列后可以增加、删除行、列。对选择的行、列、单元格可以加入填充色,描摹边线大小,线形等操作。(其使用方法与办公软件类似)。
利用图纸工具合并单元格
步骤一 选择工具箱中的“图纸工具”,默认值为3行4列,由于当图纸绘制完成之后,无法修改已经建好的图纸的行数和列数,所以在开始绘制之前先要设定表格的行数和列数。
步骤二 在窗口里从左上角往右下角拉动,绘制“表格”,鼠标右键将表格“转换为曲线”,然后将表格“取消组合对象”。
步骤三 这时选择“形状工具”,纵向或横向框选整行或整列的需要调整的“节点”,移动整行或整列到合适的位置。
还可以通过使用“形状工具”框选整个行、列节点,上下左右移动,还能实现立体透视图形效果,如图所示。
步骤四 将表格进行合并。“挑选工具”将至少两个对象选择,在属性栏选择“合并”按钮,即可实现“单元格的合并”。
以上就是CorelDRAW X8合并单元格的两种方法介绍,操作很简单的,大家学会了吗?希望这篇文章能对大家有所帮助!