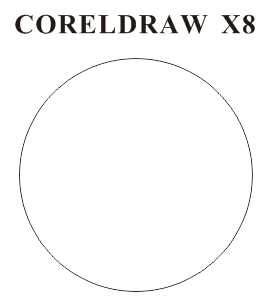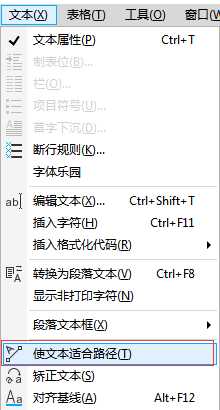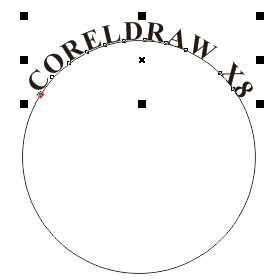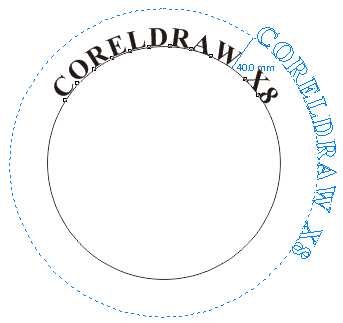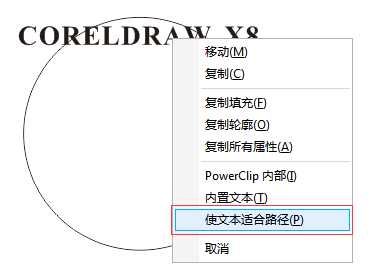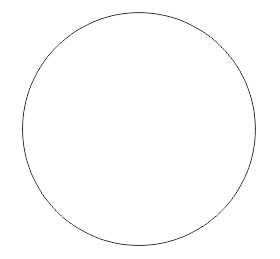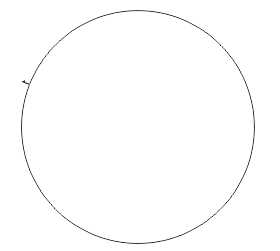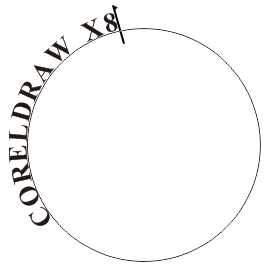站长资源平面设计
CorelDRAW制作环绕圆形的路径文字的两种方法
简介论坛留言中,很多同学对CorelDRAW如何制作图章相关问题不是很了解,其实做印章最主要的就是文字沿路径排列的问题,CorelDRAW如何制作环绕圆形的路径文字,本文小编为大家做详细讲解,步骤不是很多,很容易操作。两种方法根据操作习惯,可任意选择。方法一:使用“使文本适合路径&rdqu
论坛留言中,很多同学对CorelDRAW如何制作图章相关问题不是很了解,其实做印章最主要的就是文字沿路径排列的问题,CorelDRAW如何制作环绕圆形的路径文字,本文小编为大家做详细讲解,步骤不是很多,很容易操作。两种方法根据操作习惯,可任意选择。
方法一:使用“使文本适合路径”命令步骤1:打好所需文字,并选择工具箱中“椭圆工具”按住Ctrl键,拖动鼠标绘制出一个正圆形。
步骤2:选中文字,执行菜单栏“文本>使文本适合路径”;这时候会出现一个大号的箭头+曲线的标志(可预览操作,包括文字位置、与路径的距离以及偏移角度等)。
步骤3:用箭头标点击圆形图的轮廓,文字就会自动的附着圆形轮廓形成一个弧形路径文字。
步骤4:如果在操作的过程中,想要调整文字,可拖动文字更改位置、与路径的距离以及偏移角度。
注:在第2步中,也可以同时选择文本对象和圆形路径,执行“文本>使文本适合路径”命令,那么,文本会自动吸附到圆形路径上,形成文本沿路径排列效果。
还有一种方法,即鼠标右键拖动文字至路径上,松开鼠标,在弹出的选项列表中选择“使文本适合路径”。
方法二:直接在路径上输入文本步骤1:选择工具箱中“椭圆工具”按住Ctrl键,拖动鼠标绘制出一个正圆形。
步骤2:单击“文本工具”,将光标移动到圆形路径上,当光标右下角显示曲线图标~时,单击曲线路径,出现输入文本的光标。
步骤3:输入所需文字,文字会沿着路径方向排列。用上一方法中的同样步骤调整文本。
步骤4:选取路径文字,执行“对象>拆分在路径上的文本”命令,可以将文字与路径分离。
以上就是CorelDRAW制作环绕圆形的路径文字的两种方法介绍,怎么样,大家学会了吗?希望大家喜欢!
关于如何在CDR中制作公章的教程请参阅:CorelDRAW快速制作出精美的电子公章
上一篇:在CDR中实现逼真的下雨效果