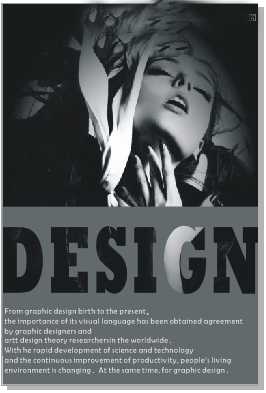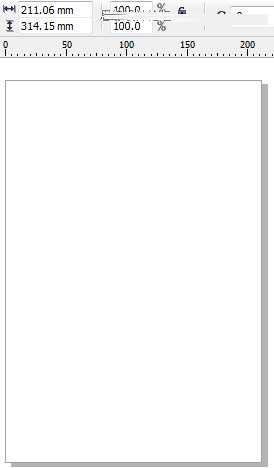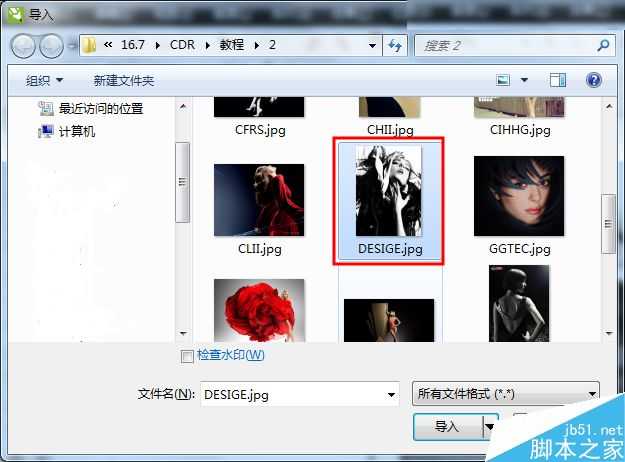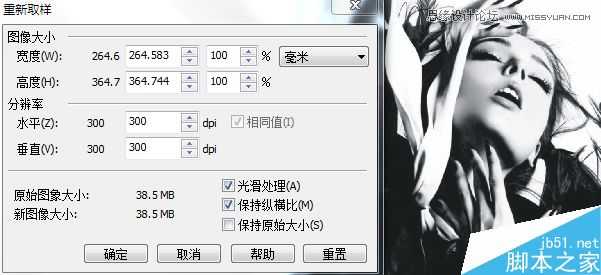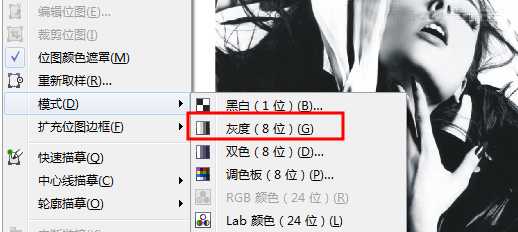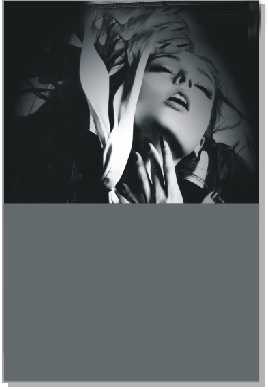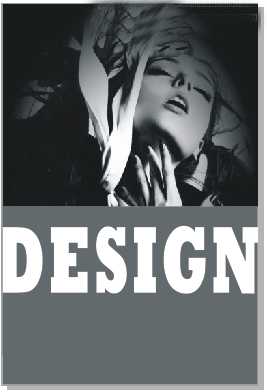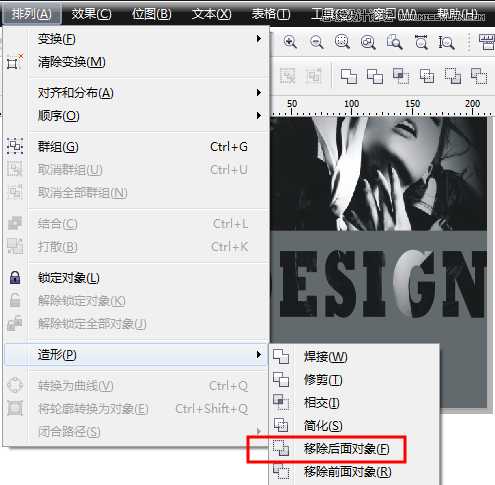站长资源平面设计
CorelDRAW结合位图处理制作时尚大气的期刊封面
简介本篇教程主要运用 CorelDRAW 软件的导入位图功能结合一些位图处理操作,制作完成时尚期刊封面效果。通过设置暗角让画面充满神秘色彩,再配合文字的排版效果,让封面效果更富有层次感。先看看效果图1. 新建文档 新建空白文档,设置文档名称为“时尚期刊”,设置页面大小宽为211
本篇教程主要运用 CorelDRAW 软件的导入位图功能结合一些位图处理操作,制作完成时尚期刊封面效果。通过设置暗角让画面充满神秘色彩,再配合文字的排版效果,让封面效果更富有层次感。
先看看效果图
1. 新建文档 新建空白文档,设置文档名称为“时尚期刊”,设置页面大小宽为211mm、高为316mm。
2. 导入素材 执行“文件”>“导入”命令,组合快捷键是(Ctrl+I),将图片拖拽到页面中心,适当调整位置,如图所示。
3. 重新取样 执行“位图”>“重新采样”菜单命令,弹出“重新采样”对话框,更改分辨率为300dpi,单击“确定”按钮,如图所示。
4. 设置灰色 执行“位图”>“模式”>“灰度”菜单命令,如图所示,将图片设置为灰色。
5. 设置暗角 选择位图,执行“位图”>“创造性”>“虚光”命令。打开“虚光”对话框,设置“颜色”为黑色,“形状”设置为椭圆形,调整偏移和褪色参数,单击“预览”按钮,单击“确定”按钮,位图即可应用滤镜。效果如图所示。
6. 绘制矩形 使用工具箱中的“矩形工具”在页面下方绘制一个矩形,填充颜色为“60%灰”去除轮廓线。
7. 输入美术字 使用工具箱中的“文本工具”输入美术字,设置字体为“Swis 721 Blk BT”、字体大小为“200pt”,填充颜色为白色,将文本装换为曲线,如图所示。
8. 移除前面对象 选择矩形与美术文本,在属性栏上单击““排列”>“造型”>“移除前面对象”命令,如图所示。
9. 添加文本 执行“对象”>使用工具箱中的文本工具,框画文本框并输入文字,设置字体为“Berlin Sans FB”、字号大小为“14”,颜色填充为白色,将文本装换为曲线,然后适当调整位置,最终效果如图所示。
教程结束,以上就是CorelDRAW结合位图处理制作时尚大气的期刊封面过程,怎么样,大家学会了吗?希望这篇文章能对大家有所帮助!