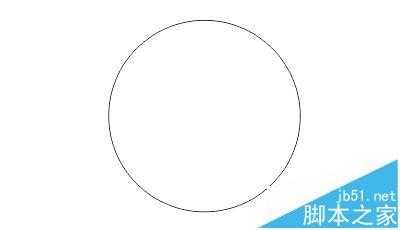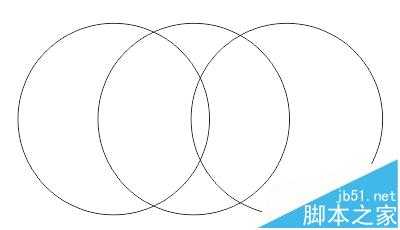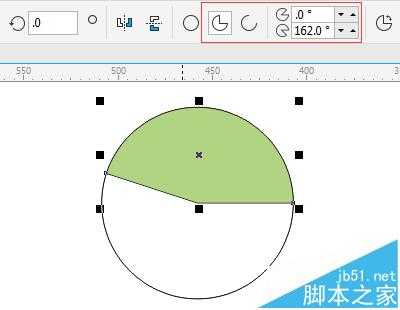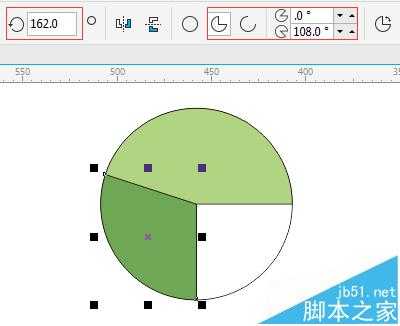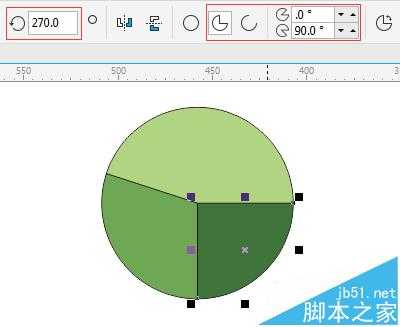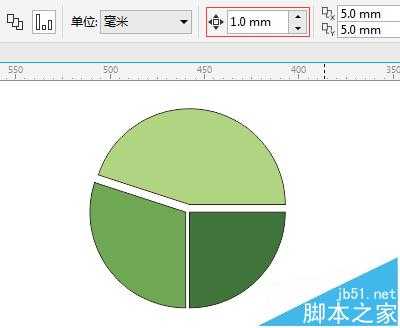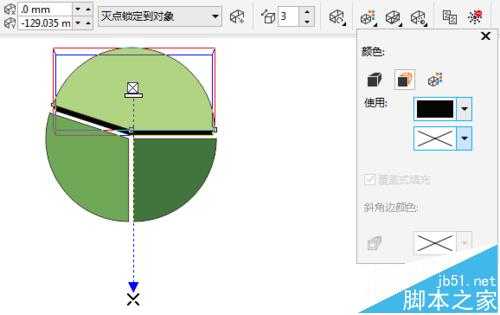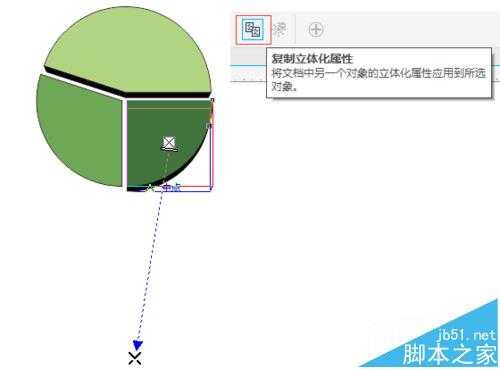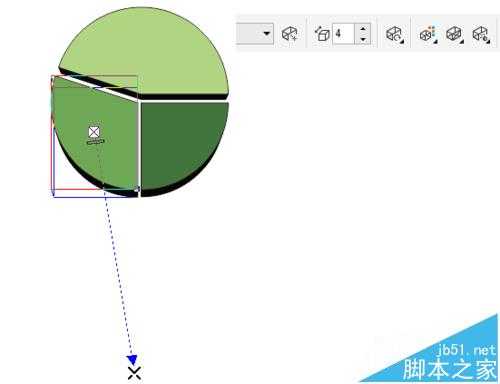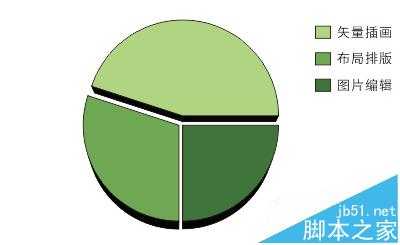站长资源平面设计
cdr怎么绘制扇形统计图?
CorelDRAW不仅在排版布局方面有着出色的表现、工业设计也时常会涉及。在以上的教程中我们知道如何做一个标准数值的扇形统计图,如果,在美化一下这个统计图,添加上立体效果,要怎样做呢,本文分享立体化扇形统计图的操作流程。
- 软件名称:
- CorelDRAW X6 官方简体中文精简绿色便携版
- 软件大小:
- 176MB
- 更新时间:
- 2016-03-18立即下载
1、举例说明:比如要做扇形统计图已知百分比分别为45%、30%、25%。在工具箱中选择“椭圆形工具”按住Ctrl键绘制正圆。
2、Ctrl+C、Ctrl+V原位复制粘贴3份(这步根据统计图的个数),或者执行水平、垂直居中对齐。
3、选择最上面的圆形,计算得出45%的占比即162°,在属性栏输入起始角度为0°,结束角度为162°,点击“饼形”按钮,鼠标左键单击调色板填充任意颜色,如图所示。
4、选择第二个圆,计算得出30%的占比即108°;在属性栏依次输入旋转角度为162°(即第一个扇形的结束角度),点击“饼形”按钮,设置起始角度为0°,结束角度为108°,并填充颜色,如图所示。
注:这个最好是按照属性栏顺序依次设置,因为这块有小伙伴反映会出错,或圆之间不能衔接。
5、选择第最后一个圆,将两圆旋转角度相加输入旋转角度值270°,计算得出25%的占比即90°,点击“饼形”按钮,设置起始角度为0°,结束角度为90°,并填充颜色,如图所示。
6、在CorelDRAW软件绘图界面,不选择任何对象的情况下,单击“选择工具”,调整微调距离为1,按Enter键确定。关于微距调整的相关内容请参阅:CorelDRAW X7中如何调整微距和再制距离。将各个扇形之间留有适当距离,如图所示。
7、选择“立体化工具”单击要添加立体效果的图形,按住Ctrl键垂直向下拖动。向上拖动控制线中的白色矩形调节钮,以改变对象立体化的深度。设置立体化效果颜色为使用纯黑色,如图。
8、添加完成一个,其余的两个复制前面的效果就好了。点击右下角扇形,单击属性栏“复制立体化属性”按钮,出现粗黑箭头时点击上面立体化效果即可实现立体化的复制,复制完成以后,还要对方向进行调整,以保证正确透视。
9、左下角的扇形立体化复制效果类似。
10、添加相应文字,立体化扇形统计图制作完成。
注意事项:
属性栏位置要依次输入,不然会乱。
相关推荐:
cdr怎么连接曲线和剪短曲线?
CDR怎么使用均匀填充工具给图形上色?
CorelDRAW入怎么给图形添加阴影制作立体效果?