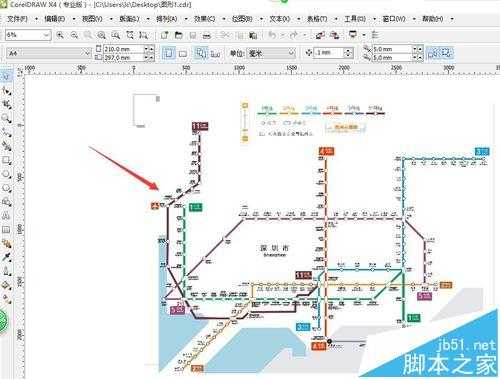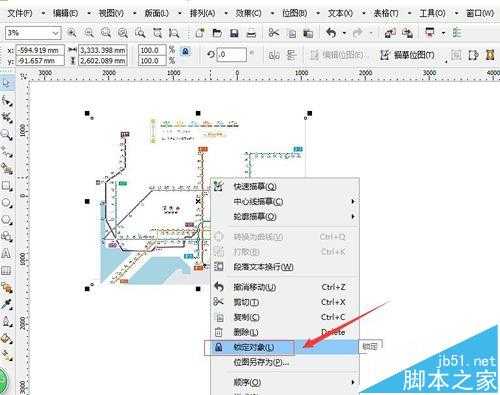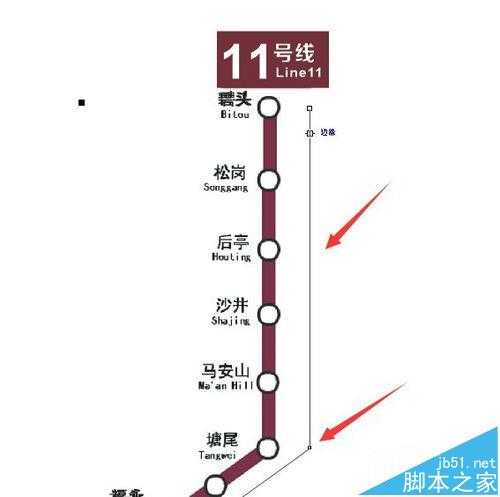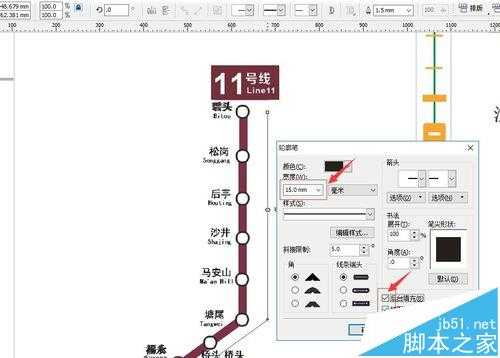站长资源平面设计
CorelDRAW X4怎么绘制深圳地铁线路图?
CorelDRAW 为设计师常用的平面设计软件,它的绘图功能也非常强大,用它来绘制线路图也是非常方便的,今天我们和大家分享的是CorelDRAW X4 绘制深圳地铁线路图,绘制一张矢量的高清地铁线路图。
- 软件名称:
- CorelDRAW X6 官方简体中文精简绿色便携版
- 软件大小:
- 176MB
- 更新时间:
- 2016-03-18立即下载
1、我们先在网上查看与搜索关于“深圳地铁最新线路图”,由于网上的多为像素与尺寸比较小的JPG图片,如果想打印大尺寸的画面,那么会不清晰,因此,我们使用CorelDRAW X4进行重新的绘制,这样便可以绘制出一张矢量的“深圳地铁最新线路图”了,可以设置相关输出尺寸进行打印输出了。如下图:
2、打开CorelDRAW X4,将提前准备好的JPG地铁最新线路图导入到CorelDRAW工作台上,如下图:
3、在导入的JPG地铁最新线路图素材上,鼠标点击右键,对图层进行锁定,这样为了方便在上面进行绘制线路,避免绘制过程中误拖动图层,发生位置的问题。
4、在CorelDRAW X4左侧工具栏上“手绘”工具下的小三角,弹出下拉菜单选项,选择“贝塞尔”工具,在工作台上,对照线路进行绘制线条,如下图:
5、选择刚绘制的线条,按F12键,弹出“轮廓笔”菜单,设置适当的宽度,如我们设置为15mm,这个宽度可以根据需要设;勾选下面的“后台填充”与“按图像比例显示”,并选择好颜色。
6、在工具栏选择“椭圆形”工具,按住shift键进行圆形绘制,对照素材图型大小进行绘制,在颜色选择栏里右键点击颜色变更圆形的边框颜色,填充圆形中间为白色,同时完成后按F12如上操作,设置圆形边框线条的大小。(例如设置宽度为8mm,并勾选下面的“后台填充”与“按图像比例显示”),然后复制多个圆形图,对照线路上进行排列。
7、对照图片素材,在工具栏上选择“文本”工具,输入站点名称与英文名称,如下图:
8、根据上述的步骤,进行对照绘制,沿着线路进行不同的颜色线条绘制,并输站点名称的中英文。对于线路上的交接点绘制,选择矩形工具,绘制出一个长方形,并按F12,设置边框大小与颜色,方法参数上述步骤。然后,选择“选择”工具,将矩形四角拖动,变成圆角。如下图。
9、细心绘制线条线路,并调整好,绘制完成后,由于是CDR绘制的矢量图,这样导出JPG格式图片后,就可以自行设置导出的尺寸了。如下图:
10、一张漂亮的深圳地铁最新线路图绘制完成。
注意事项:
在绘制线条过程中可以分别对线条进行锁定,避免移动到位置。绘制完成后再取消锁定即可。
相关推荐:
CDR怎么使用底纹填充工具填充图案?
cdr中图片怎么添加羽化效果? cdr羽化效果的四种教程
cdr怎么去掉边框? CorelDRAW去掉黑色页边框的教程