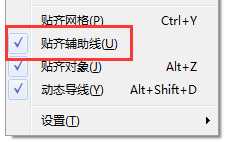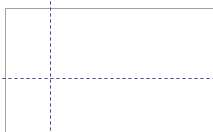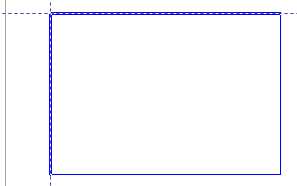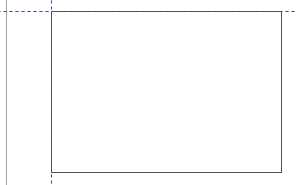站长资源平面设计
cdr中怎么快速对齐对象? cdr物体贴齐辅助线的使用方法
简介在使用CorelDRAW时常常需要对齐或贴齐对象,贴齐对象和贴齐辅助线功能在这种情况下就能够大大发挥它的作用,提高工作效率。CorelDRAW中到底如何使物体贴齐辅助线,一起来看看。软件名称:CorelDRAW X5 中文正式版 v15.2.0.661 附详细安装教程软件大小:496MB更新时间:
在使用CorelDRAW时常常需要对齐或贴齐对象,贴齐对象和贴齐辅助线功能在这种情况下就能够大大发挥它的作用,提高工作效率。CorelDRAW中到底如何使物体贴齐辅助线,一起来看看。
- 软件名称:
- CorelDRAW X5 中文正式版 v15.2.0.661 附详细安装教程
- 软件大小:
- 496MB
- 更新时间:
- 2016-05-16立即下载
1、执行菜单命令“视图”→“贴齐辅助线”。
2、在标尺上按住鼠标左键,向下(或向右)拉出辅助线。
3、开始画图,小编以矩形为例(可以直接沿辅助线绘制矩形,也可以将已有的矩形移动贴齐至辅助线),当矩形边贴到辅助线上的时候,边缘会呈现蓝色粗线状态,如图所示。
4、ok,这时的矩形已经完全贴上去啦。
注意事项:
1、如果看不到辅助线,则需执行菜单命令:“视图”→“辅助线”;
2、如果看不到标尺,则需执行菜单命令:“视图”→“标尺”;在选择状态下它们才会出现。
相关推荐:
cdr怎么让文字两端对齐?
CDR快捷键对齐功能怎么使用?
cdr怎么添加辅助线? cdr精确添加辅助线的教程