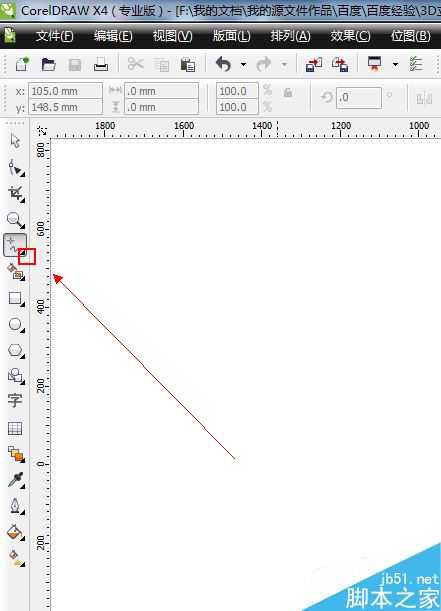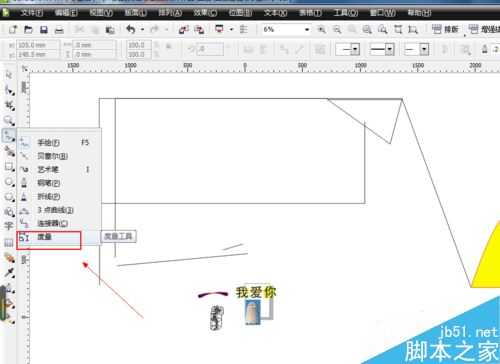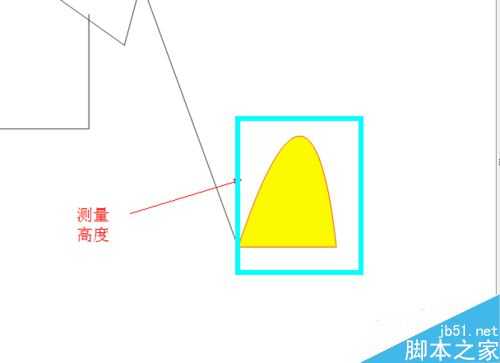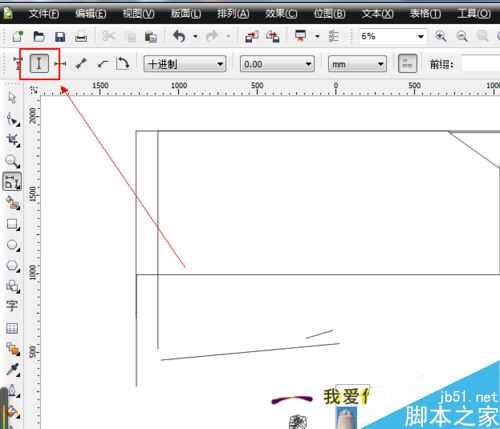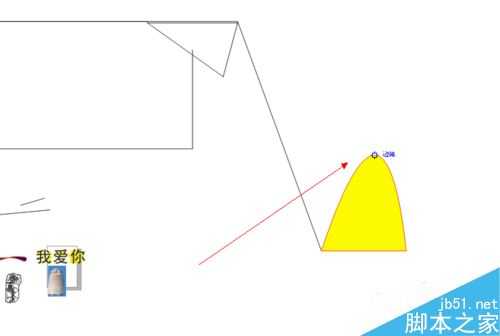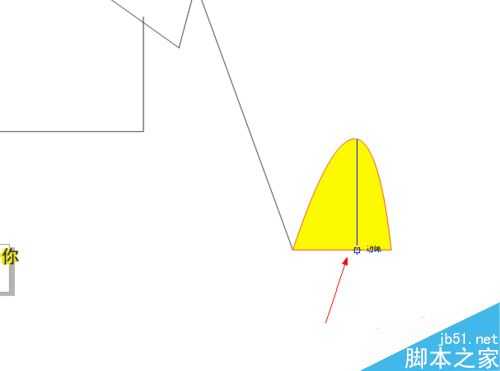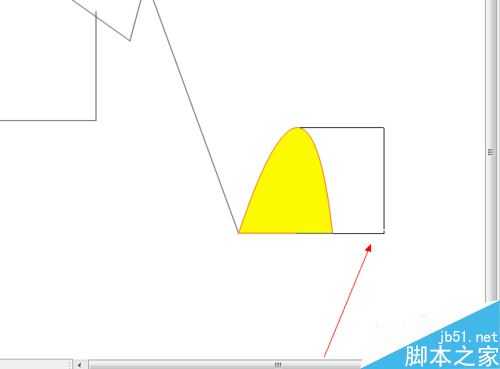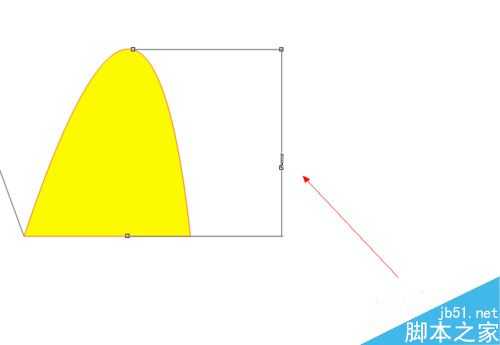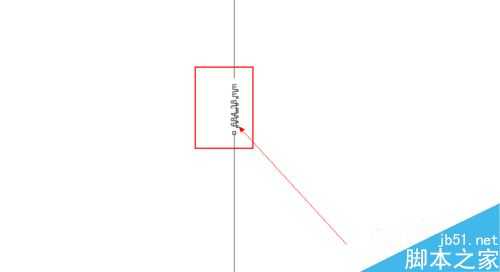站长资源平面设计
入门:CDR中度量工具使用方法介绍
简介在创建技术图表、建筑施工图等需要精确度量尺寸,严格把持比例的绘图任务时,使用曲线工具组中的"度量"工具可以帮助用户轻松完成任务。那么今天小编来教大家在CDR中的度量工具使用方法,不会的朋友可以参考本文步骤1、如图所示,我们点击箭头所指的黑色箭头。2、如图所示,我们在弹出的下拉列表菜单中,我们点击
在创建技术图表、建筑施工图等需要精确度量尺寸,严格把持比例的绘图任务时,使用曲线工具组中的"度量"工具可以帮助用户轻松完成任务。那么今天小编来教大家在CDR中的度量工具使用方法,不会的朋友可以参考本文
步骤
1、如图所示,我们点击箭头所指的黑色箭头。
2、如图所示,我们在弹出的下拉列表菜单中,我们点击箭头所指的“3度量”工具。
3、如图所示,我们准备测量黄色填充图形的高度。
4、如图所示,我们点击箭头所指的直线的按钮,因为是测量垂直的高度哦!
5、如图所示,我们把度量工具放到黄色填充物的最高点,出现一个方形时,我们鼠标点击确定。
6、如图所示,我们鼠标拖拉至黄色填充物的底下的线条,出现方形时,我们鼠标点击确定。
7、如图所示,我们鼠标拉出一个这样的班矩形。
8、如图所示,我们放大以下图形就可以看到度量工具为这个高度,已经添加了一个度量的尺寸了。
9、如图所示,我们再放大以下图形就可以看到度量工具为这个高度,已经添加了一个度量的尺寸的具体高度尺寸了。
以上就是CDR中度量工具使用方法介绍,方法很简单的,大家学会了吗?希望这篇文章能对大家有所帮助!