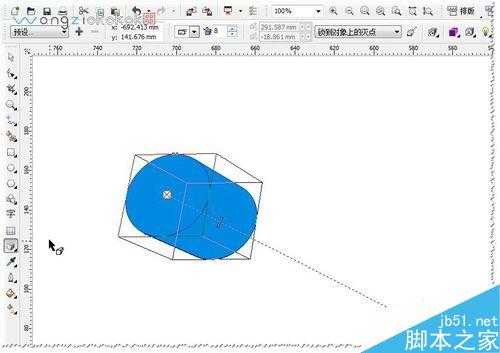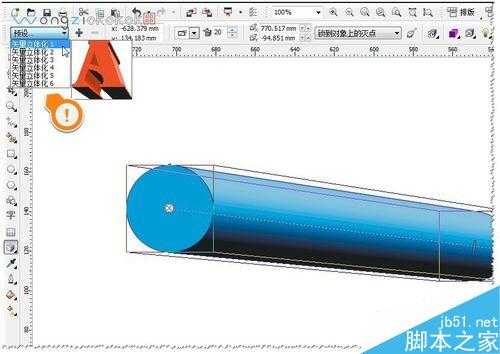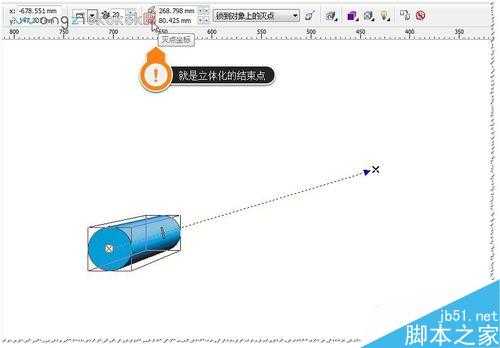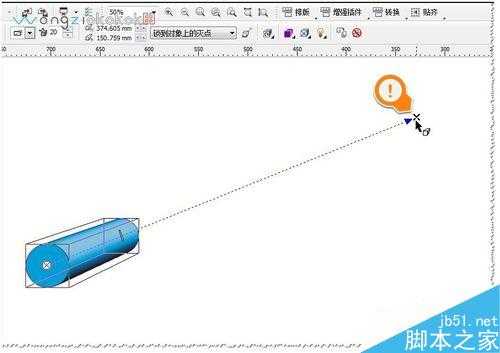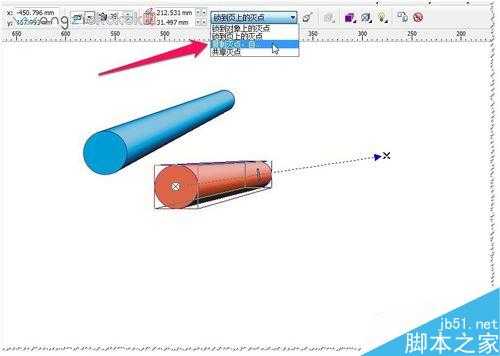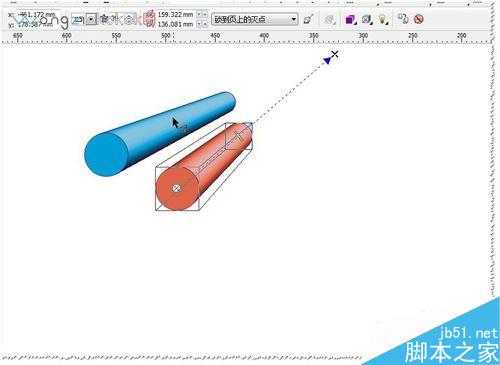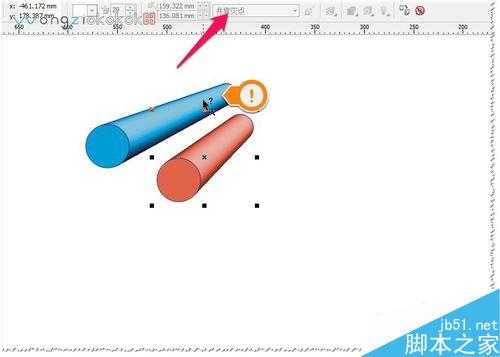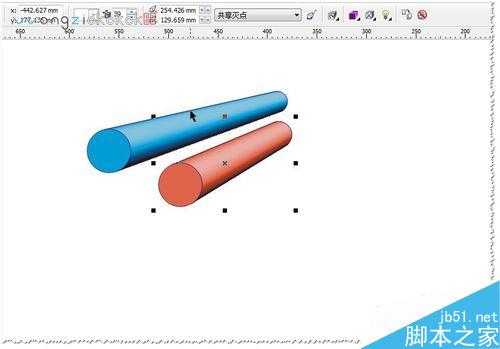站长资源平面设计
如何画出想要的立体面?CDR使用立体化工具介绍
简介在做效果图时,经常会用到让平面的图形放在透视立体面上使其效果更真实,更自然。那么如何画出想要的立体面?下面小编就为大家介绍CDR使用立体化工具方法,不会的朋友快快来参考吧!相关阅读:CDR如何使用立体化工具?立体化工具使用方法介绍方法/步骤1、前面章节有简单介绍过立体化工具的使用。现在用圆形绘
在做效果图时,经常会用到让平面的图形放在透视立体面上使其效果更真实,更自然。那么如何画出想要的立体面?下面小编就为大家介绍CDR使用立体化工具方法,不会的朋友快快来参考吧!
相关阅读:CDR如何使用立体化工具?立体化工具使用方法介绍
方法/步骤
1、前面章节有简单介绍过立体化工具的使用。现在用圆形绘制一个立体化图形。
如图
2、用这个圆形做的一个立体的效果,如果你不是很满意的化,还可以用软件里的预设——里面有一些预设效果。如图
3、还可以对灭点做标进行调整。灭点——就是立体化的结束点。灭点做标输入X,Y轴灭点的做标。立体化图形就会变化的。如图
4、当然你还可以,用鼠标点击箭头后的叉形标志——进行拖动即可改灭点做标。
如图
5、复制灭点,自……这功能怎么用呢?这个必需要有两个立体化图才可以使用。
如图
6、选中一个立体化图形(红色)——选择复制灭点,自……,鼠标会变为箭头+问号的标志——点击别一个立体化图形(蓝色)。如图
7、复制灭点,自……效果发生了变化。立体化图形(红色)变成了与立体化图形(蓝色)的方向一样了(灭点的方向变为一样的了)。如图
8、共享灭点——也是要俩个或以上的立体化图形。选择一个立体化图形(红色)点共享灭点——鼠标会变为箭头+问号的标志——点击别一个立体化图形(蓝色)。如图
9、两个立体化图形的灭点同时改变了并为同一个灭点的方向。如衅
10、用立体化工具简单绘制了一个效果图。多多练习,熟练工具。如图
以上就是CDR使用立体化工具介绍,大家看明白了吗?希望能对大家有所帮助!