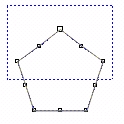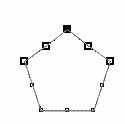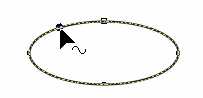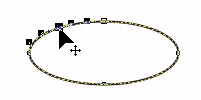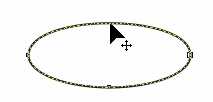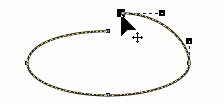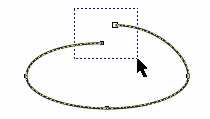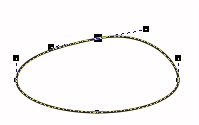站长资源平面设计
CorelDRAW 控制绘图曲线的方法和具体操作步骤介绍
今天向的朋友们介绍CorelDRAW 控制绘图曲线的方法和具体操作步骤,教程介绍的比较详细,介绍的方法也很实用,感兴趣的朋友快来阅读学习一下吧!
2.3 控制绘图曲线
在CorelDRAW中,曲线是构成矢量绘图的最基本的元素。使用各种绘图工具绘制出各 种曲线,只是完成了绘图的第一步,想要得到精美的图形,还得对绘制出来的曲线进行进一步的修饰和调整。
2.3.1 曲线的选取
在对曲线对象进行编辑和修饰之前,必须先选取该对象。在前面的实际操作中,我 们已经多次使用了  Pick Tool(选取工具),也知道它具有选取对象的功能。
Pick Tool(选取工具),也知道它具有选取对象的功能。
由于曲线是由节点构成的,故对曲线对象的选取实际上就是对其节点的选取。选取 节点通常选用  Shape Tool(形状工具)。
Shape Tool(形状工具)。
在使用 Shape Tool(形状工具)选取节点时,同样可以进行点选、圈选、加选及减 选操作。操作方法及步骤同对象的选取方法类似:
图 2-42 点选节点 图2-43 圈选中 图 2-44 圈选后
技巧: 同时按下 Ctrl键和Shift键,单击 曲线上的任何一个节点,曲线上的所有节点会被全部选中;双击按钮, 也可以快捷的选中全部节点。
2.3.2 节点的操作
在绘图中,为了更加精确的修改曲线的轮廓,通常会利用形状工具改变曲线的属性和形状。或将直线 转换为曲线、或将曲线转换为直线、或将一条直线拆分成数条曲线、或将数条直线合并成一条直线。这些操作 实际上都是针对节点进行的操作。
当使用  Shape Tool(形状工具)编辑曲线对象的时候,在其属性栏中提供了若干设置节点属性的功能选项,熟练的应 用它们,就能方便快捷的编辑图形对象。
Shape Tool(形状工具)编辑曲线对象的时候,在其属性栏中提供了若干设置节点属性的功能选项,熟练的应 用它们,就能方便快捷的编辑图形对象。
图 2-53 Shape Tool(形状工具)属性栏
下面将分组介绍属性栏中各个按钮的功能:
添加 /删除节点 Add Node(添加节点)用于在选定的位置上添加节点。使用Shape Tool(形状工具)单击确定欲添加节点的位置后 ,单击Add Node(添加节点)按钮,即可完成节点的添加。
Add Node(添加节点)用于在选定的位置上添加节点。使用Shape Tool(形状工具)单击确定欲添加节点的位置后 ,单击Add Node(添加节点)按钮,即可完成节点的添加。
图 2-54 添加节点前 图 2-55 添加节点后
 Delete Node(删除节点)用于删除选定的节点。使用Shape Tool(形状工具)选定欲删除的节点后,单击Delete Node(删除节点)按钮 ,即可完成节点的删除。
Delete Node(删除节点)用于删除选定的节点。使用Shape Tool(形状工具)选定欲删除的节点后,单击Delete Node(删除节点)按钮 ,即可完成节点的删除。
图 2-56 删除圆形曲线中的节点
技巧: 选用 Shape Tool(形状工具)后,在轮廓曲线上双击,即可添加新的节点;在节点上双击,即可删除该节点。
断开曲线 /连接节点 Break Curve(断开曲线)用于在所选的节点处将曲线断开;
Break Curve(断开曲线)用于在所选的节点处将曲线断开;
图 2-57 断开曲线前 图 2-58 断开曲线后
 Join Two Nodes(连接节点)用于将选定的两个节点合并在一起。
Join Two Nodes(连接节点)用于将选定的两个节点合并在一起。
图 2-59 将要合并的节点圈选 图 2-60 完成节点的连接
注意: 在实际绘图中,应将要连接的节点拖到另外一个节 点上面去,再连接。在这里为了演示清楚一些,省略了这一步骤。
教程介绍,CorelDRAW 控制绘图曲线的方法和具体操作步骤介绍,希望这篇教程能对大家有所帮助!
相关阅读:CDR绘制超级可爱的QQ企鹅