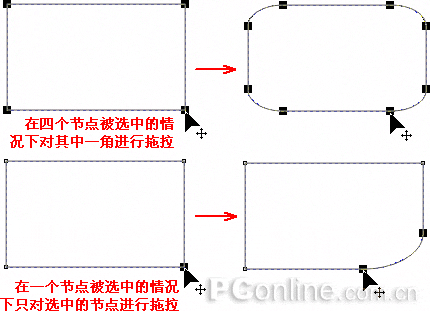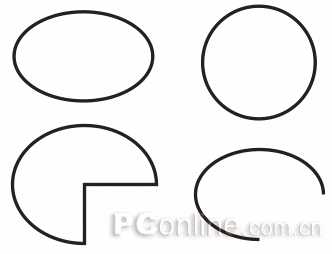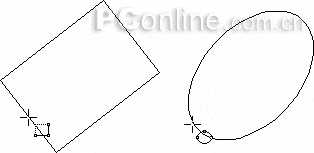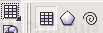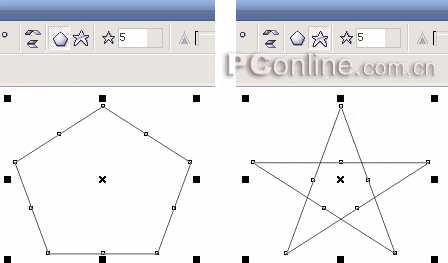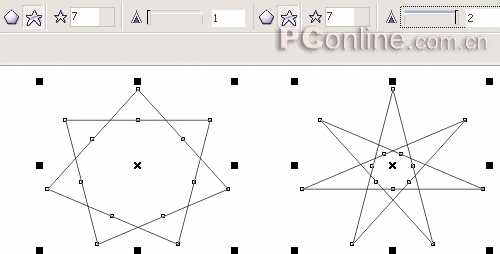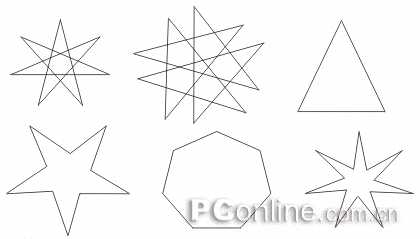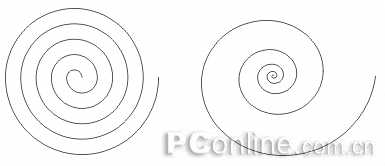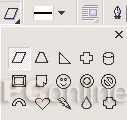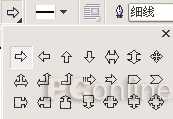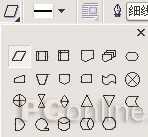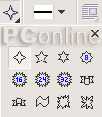站长资源平面设计
CorelDRAW 12基本图形创建与曲线编辑方法详解
本教程向的朋友们介绍CorelDRAW 12基本图形创建与曲线编辑的方法,教程介绍的内容比较初级,学习起来难度不大,有需要的朋友快来学习一下吧!
下面是具体的介绍Lesson 3 基本图形创建与曲线编辑
虽然 CorelDRAW 12 是一个功能强大的图形处理软件,但其操作界面却非常的友好,它为用户创建各种图形对象提供了一整套的工具。利用这些工具可以快捷的轻松的绘制出各种lesson 3 基本图形创建与曲线编辑
虽然 CorelDRAW 12 是一个功能强大的图形处理软件,但其操作界面却非常的友好,它为用户创建各种图形对象提供了一整套的工具。利用这些工具可以快捷的轻松的绘制出各种图形对象、轻松的编辑处理图形文档。
一、基本图形创建
CorelDRAW 12 在其"工具箱"中提供了一些用于绘制几何图形的工具。不但如此, CorelDRAW 12 还特意为用户提供了 用草图工具来绘画的功能, 绘画开始变得傻瓜起来。只要随意的绘画想象中的形状,这些形状将被转换成基本的形状。这个聪明的绘画工具能最大化地认知和平滑你的形状。
使用"矩形工具"可以绘制出矩形和正方形、圆角矩形。
提示:按下 Shift 键拖动鼠标,即可绘制出以鼠标单击点为中心的图形;按住 Ctrl键拖动鼠标绘制正方形;
提示:按下 Ctrl + Shift 键后拖动鼠标,则可绘制出以鼠标单击点为中心的正方形。
圆角矩形:绘制出矩形后,在工具箱中选中 "形状工具"
 ,点选矩形边角上的一个节点并按住左键拖动,矩形将变成有弧度的圆角矩形。
,点选矩形边角上的一个节点并按住左键拖动,矩形将变成有弧度的圆角矩形。
提示:在四个节点均被选中的情况下,拖点其中一点可以使其成为正规的圆角矩形,如果只选中其中一个节点进行拖拉,那么就变成不正规的圆角矩形。(如上图)(三点矩形工具将与三点圆形工具一并讲解,在此不述)
使用"矩形工具"绘制矩形、正文形、圆角矩形后,在属性栏中则显示出该图形对象的属性参数,通过改变属性栏中的相关参数设置 ,可以精确的创建矩形或正方形。
矩形工具的属性栏
在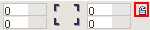 框中设置对矩形四角圆滑的数值,当
框中设置对矩形四角圆滑的数值,当 被按下时,则全部角被圆滑。反之则只圆滑设置数值的角。
被按下时,则全部角被圆滑。反之则只圆滑设置数值的角。
使用"椭圆工具"可以绘制出椭圆、圆、饼形和圆弧。(椭圆与正圆方法同矩形一样,在此不述)。
下面看看利用椭圆工具属性栏里的工具来修改图形外面。
在 栏中有三个选项:(椭圆)
栏中有三个选项:(椭圆) 、(饼形)或(圆弧)
、(饼形)或(圆弧) 选项,点击不同的按钮,可以绘制出椭圆形、圆形、饼形或圆弧;
选项,点击不同的按钮,可以绘制出椭圆形、圆形、饼形或圆弧;
在 框中设置饼形或圆弧的起止角度,可以得到不同的饼形或圆弧。
框中设置饼形或圆弧的起止角度,可以得到不同的饼形或圆弧。
提示:也可以根据自己喜好进行调整,在工具箱中选中变形工具,再拖动圆形的控制点至想要的位置。
3.三点矩形与三点圆形工具
这两个工具主要是为了精确勾图与绘制一些比较精密的图准备的(比如工程图等),它们是矩形和圆形工具的延伸工具,能绘制出有倾斜角度的矩形和圆形。操作方法:
(1)选择三点矩形 或三点圆形工具
或三点圆形工具 。
。
(2)在工作区中按住鼠标左键并拖动,此时两眯间会出现一条直线。
(2)释放鼠标后移动光标的位置,然后在第三点上单击鼠标完成绘制。
(1) 图纸工具 :主要用于绘制网格,在底纹绘制、VI 设计时特别有用。只要在工具箱中选中"图纸工具",然后在"属性栏"中设置网格的行数与列数,并绘制出网格即可。
:主要用于绘制网格,在底纹绘制、VI 设计时特别有用。只要在工具箱中选中"图纸工具",然后在"属性栏"中设置网格的行数与列数,并绘制出网格即可。
技巧: 按住 Ctrl 键拖动鼠标可绘制出正方形边界的网格(边界内的网格数则根据用户设定的纵、横向的网格数值,分别平均划分);按住 Shift 键拖动鼠标,即可绘制出以鼠标单 击点为中心的网格。而按住 Ctrl + Shift 键后拖动鼠标,则可绘制出以鼠标单击点为中心的正方形边界的网格。
注意:网格实际上是由若干个矩形组成,我们可以利用"排列"菜单里的"取消组合"( Ctrl+U )命令来打散它们。但打散后是单个小方格。
使用"多边形工具"可以绘制出多边形、星形和多边星形。选中"多边形工具"后,在 属性栏上中进行设置后即可开始绘制多边形或星形;
(1)基础星形。
(2)对多边形进行对称变形处理
选择一个已经绘制好的对象,在工具栏中选择"变形工具",然后将多标移动到多边形对象的某个控制点上,改变一个控制眯时,其余控制点也发生变化。
螺旋线是一种特殊的曲线。利用螺旋线工具可以绘制两种螺旋纹:对称式螺纹和对数式螺纹。
注意: 对称螺旋是对数螺旋的一种特例,当对数螺旋的扩张速度为1时,就变成了对称螺旋 (即螺旋线的间距相等)。螺旋的扩张速度越大,相同半径内的螺旋圈数就会越少。
基本形状工具组为用户提供了五组几十个外形选项:
(1)基本形状
教程结束,以上就是CorelDRAW 12基本图形创建与曲线编辑方法详解,大家学会了吗?希望能对大家有所帮助!