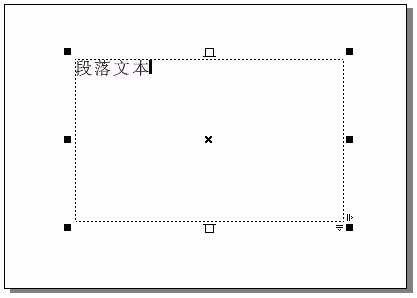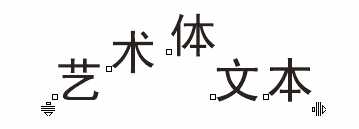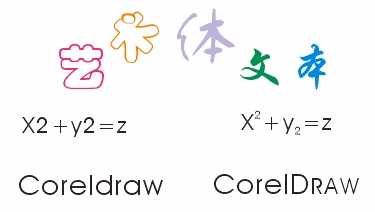站长资源平面设计
实用:CorelDRAW中的文本及输入的方法介绍
本教程向朋友们介绍CorelDRAW中的文本及输入的方法,方法步骤介绍的很详细,适合初中级CDR学习者学习,感兴趣的朋友快来阅读一下教程吧!
文本( Text)是CorelDRAW 10中具有特殊属性的图形对象。在CorelDRAW 10中有两种文本模式:Artistic Text(艺术体文本)和Paragraph Text(段落文本)。
Artistic Text(艺术体文本) 实际上是指单个的文字对象。由于它是作为一个单 独的图形对象来使用的,因此可以使用各种处理图形的方法对它们进行编辑处理。
Paragraph Text(段落文本) 是建立在艺术体文本模式的基础上的大块区域的文 本。对段落文本可以使用 CorelDRAW 10所具备的编辑排版功能来进行处理。
使用键盘输入文字是最常见的操作之一。在输入文本时,就可以方便的设置文本的 属性。
艺术体文本的输入
Text Tool(文本工具)或按快捷键F8 ,然后在绘图页面中适当的位置单击鼠标,就会出现闪动的插入光标,此时即可直接输入艺术体文本。
段落文本的输入
Text Tool(文本工具)后,在绘图页面中适当位置按住鼠标左键后拖动,就会画出一个虚线矩形框,此时即可 在虚线框中直接输入文本。
图 5-1 段落文本框
技巧: 在段落文本的输入中,按 Enter键 输入硬回车,按Shift+ Enter键可插入软回车。
对于在其他的文字处理软件中已经编辑好的文本,只需要将其复制到 Windows的剪贴 板中,然后在CorelDRAW 10的绘图页面中插入光标或段落文本框,按下Ctrl+V键(粘贴)即可复制文本。
5.1.2 编辑艺术体文本
设置字体大小使用 Pick Tool(选取工具)选定已输入的文本,即可看到Text Tool(文本工具)的属性栏。
图 5-2 Text Tool(文本工具)的属性栏
该属性栏的设置选项非常简单,与常用的字处理软件中的字体格式设置选项类似。
在属性栏中的 Font List(字体列表)列选框中选择字体;在Font Size List(字体尺寸列表)列选框中选择字号,即可完成字体大小的设置。
单击  (对齐 方式)列选框按钮,可以选择文本的对齐方式为:None(无对齐)、Left(左对齐)、Center(居中)、 Right(右对齐)、Full(全部对齐)或Force Full(两端对齐)。
(对齐 方式)列选框按钮,可以选择文本的对齐方式为:None(无对齐)、Left(左对齐)、Center(居中)、 Right(右对齐)、Full(全部对齐)或Force Full(两端对齐)。
单击  (编辑 文本)按钮, 可在弹出的Edit Text(编辑文本)对话框中编辑选定文本(如:字体、尺寸、对齐等)。
(编辑 文本)按钮, 可在弹出的Edit Text(编辑文本)对话框中编辑选定文本(如:字体、尺寸、对齐等)。
使用 Shape Tool(选取工具)选中文本,此时文本处于节点编辑状态,每一个字符左 下角的空心矩形框(选中时为实心矩形)为该字符的节点。
图 5-3 处于节点编辑状态的文本
拖动字符节点,即可将该字符移动;拖动
或
图标,可以调节文本间距。
技巧: 使用 Shape Tool(选取工具),按住Shift键,以加选的方式选中多个节点后,拖动节点即可以同时移动多个文本。
属性栏的设置当使用使用 Shape Tool(选取工具)选中字符节点后,此时的属性栏为:
图 5-4 处于文本编辑状态时的属性栏
选中字符节点后,可以通过调色板和属性栏,单独设置该字符的颜色、字体、大小 、位置及其它特殊格式。
在  Horizontal Shift(水平移动)增量框中可显示和设置选定字符的水平位置;
Horizontal Shift(水平移动)增量框中可显示和设置选定字符的水平位置;
在  Vertical Shift(垂直移动)增量框中可显示和设置选定字符的垂直位置;
Vertical Shift(垂直移动)增量框中可显示和设置选定字符的垂直位置;
在 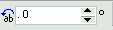 Angle of Rotation(旋转角度)增量框中可以显示和设置选定字符的旋转角度;
Angle of Rotation(旋转角度)增量框中可以显示和设置选定字符的旋转角度;
按钮,可将选定的字 符设置为下标字符;
按下  按钮,可将选定的小 写英文字符转换为相同高度的大写字符;
按钮,可将选定的小 写英文字符转换为相同高度的大写字符;
按下  按钮,可将选定的英 文字符进行大、小写之间的相互转换。
按钮,可将选定的英 文字符进行大、小写之间的相互转换。
单击  按钮,可以弹出 Format Text(格式化文本)对话框:
按钮,可以弹出 Format Text(格式化文本)对话框:
图 5-5 Format Text(格式化文本)对话框
通过该对话框中 Character(字符)属性页,还可以对选定字符进行Underline(下 划线)、Strikethru(删除线)、Overline(上划线)、Uppercase(大、小写字符转换)及Position(上、 下标位置)等选项设置。
图 5-6 使用属性栏设置艺术体文本的各种效果
文本( Text)是CorelDRAW 10中具有特殊属性的图形对象。在CorelDRAW 10中有两种文本模式:Artistic Text(艺术体文本)和Paragraph Text(段落文本)。
Artistic Text(艺术体文本) 实际上是指单个的文字对象。由于它是作为一个单 独的图形对象来使用的,因此可以使用各种处理图形的方法对它们进行编辑处理。
Paragraph Text(段落文本) 是建立在艺术体文本模式的基础上的大块区域的文 本。对段落文本可以使用 CorelDRAW 10所具备的编辑排版功能来进行处理。
使用键盘输入文字是最常见的操作之一。在输入文本时,就可以方便的设置文本的 属性。
艺术体文本的输入
在工具箱中,选中  Text Tool(文本工具)或按快捷键F8 ,然后在绘图页面中适当的位置单击鼠标,就会出现闪动的插入光标,此时即可直接输入艺术体文本。
Text Tool(文本工具)或按快捷键F8 ,然后在绘图页面中适当的位置单击鼠标,就会出现闪动的插入光标,此时即可直接输入艺术体文本。
段落文本的输入
在工具箱中选定  Text Tool(文本工具)后,在绘图页面中适当位置按住鼠标左键后拖动,就会画出一个虚线矩形框,此时即可 在虚线框中直接输入文本。
Text Tool(文本工具)后,在绘图页面中适当位置按住鼠标左键后拖动,就会画出一个虚线矩形框,此时即可 在虚线框中直接输入文本。
图 5-1 段落文本框
技巧: 在段落文本的输入中,按 Enter键 输入硬回车,按Shift+ Enter键可插入软回车。
对于在其他的文字处理软件中已经编辑好的文本,只需要将其复制到 Windows的剪贴 板中,然后在CorelDRAW 10的绘图页面中插入光标或段落文本框,按下Ctrl+V键(粘贴)即可复制文本。
5.1.2 编辑艺术体文本
设置字体大小使用 Pick Tool(选取工具)选定已输入的文本,即可看到Text Tool(文本工具)的属性栏。
图 5-2 Text Tool(文本工具)的属性栏
该属性栏的设置选项非常简单,与常用的字处理软件中的字体格式设置选项类似。
在属性栏中的 Font List(字体列表)列选框中选择字体;在Font Size List(字体尺寸列表)列选框中选择字号,即可完成字体大小的设置。
单击  (对齐 方式)列选框按钮,可以选择文本的对齐方式为:None(无对齐)、Left(左对齐)、Center(居中)、 Right(右对齐)、Full(全部对齐)或Force Full(两端对齐)。
(对齐 方式)列选框按钮,可以选择文本的对齐方式为:None(无对齐)、Left(左对齐)、Center(居中)、 Right(右对齐)、Full(全部对齐)或Force Full(两端对齐)。
单击  (编辑 文本)按钮, 可在弹出的Edit Text(编辑文本)对话框中编辑选定文本(如:字体、尺寸、对齐等)。
(编辑 文本)按钮, 可在弹出的Edit Text(编辑文本)对话框中编辑选定文本(如:字体、尺寸、对齐等)。
使用 Shape Tool(选取工具)选中文本,此时文本处于节点编辑状态,每一个字符左 下角的空心矩形框(选中时为实心矩形)为该字符的节点。
图 5-3 处于节点编辑状态的文本
拖动字符节点,即可将该字符移动;拖动  或
或  图标,可以调节文本间距。
图标,可以调节文本间距。
技巧: 使用 Shape Tool(选取工具),按住Shift键,以加选的方式选中多个节点后,拖动节点即可以同时移动多个文本。
属性栏的设置当使用使用 Shape Tool(选取工具)选中字符节点后,此时的属性栏为:
图 5-4 处于文本编辑状态时的属性栏
选中字符节点后,可以通过调色板和属性栏,单独设置该字符的颜色、字体、大小 、位置及其它特殊格式。
在  Horizontal Shift(水平移动)增量框中可显示和设置选定字符的水平位置;
Horizontal Shift(水平移动)增量框中可显示和设置选定字符的水平位置;
在  Vertical Shift(垂直移动)增量框中可显示和设置选定字符的垂直位置;
Vertical Shift(垂直移动)增量框中可显示和设置选定字符的垂直位置;
在 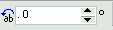 Angle of Rotation(旋转角度)增量框中可以显示和设置选定字符的旋转角度;
Angle of Rotation(旋转角度)增量框中可以显示和设置选定字符的旋转角度;
按下  按钮,可将选定的小 写英文字符转换为相同高度的大写字符;
按钮,可将选定的小 写英文字符转换为相同高度的大写字符;
按下  按钮,可将选定的英 文字符进行大、小写之间的相互转换。
按钮,可将选定的英 文字符进行大、小写之间的相互转换。
单击  按钮,可以弹出 Format Text(格式化文本)对话框:
按钮,可以弹出 Format Text(格式化文本)对话框:
图 5-5 Format Text(格式化文本)对话框
通过该对话框中 Character(字符)属性页,还可以对选定字符进行Underline(下 划线)、Strikethru(删除线)、Overline(上划线)、Uppercase(大、小写字符转换)及Position(上、 下标位置)等选项设置。
图 5-6 使用属性栏设置艺术体文本的各种效果
教程结束,以上就是CorelDRAW中的文本及输入的方法介绍,教程比较基础,希望能对大家有所帮助!