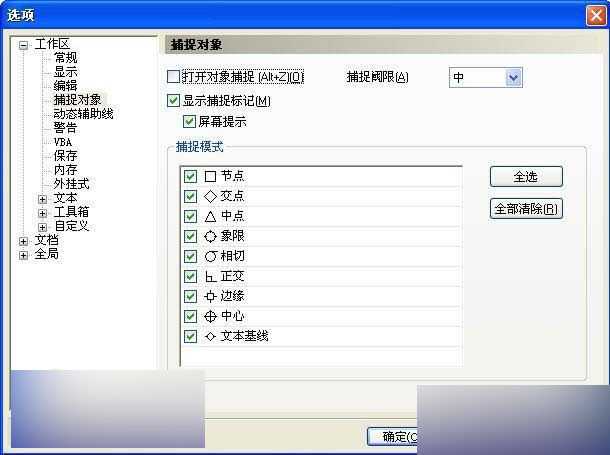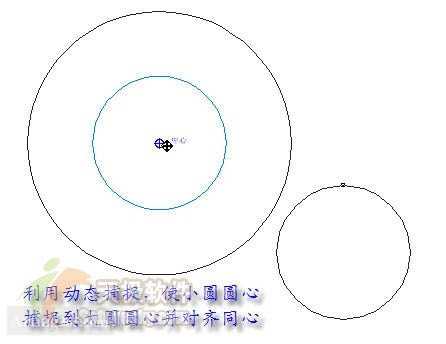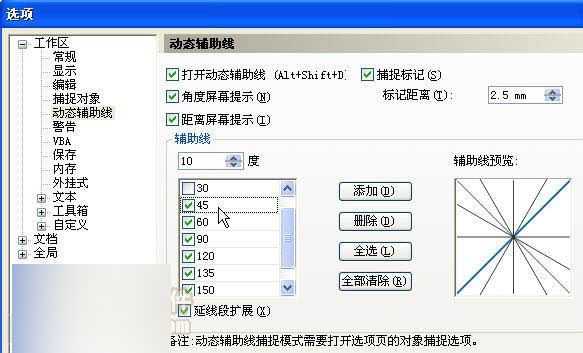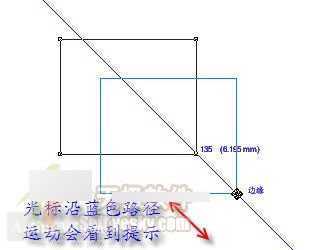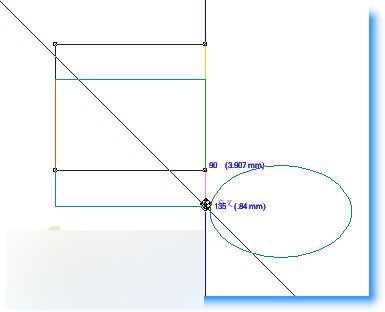站长资源平面设计
CorelDRAW12动态捕捉和动态辅助线功能详解
今天为大家介绍CorelDRAW12动态捕捉和动态辅助线功能方法,教程比较基础,但是很多人对于捕捉功能,也许有人不太重视,实际上捕捉非常有用,它往往用在绘制、移动、变形等操作中,帮你准确找到需要的点或位置,方便对象定位和编辑图形的操作。CorelDRAW 12新增的动态捕捉和动态辅助线非常突出和重要,我们一起来仔细看看。
CorelDRAW 12中共有四种捕捉种类:
1.捕捉到网格
2.捕捉到辅助线
3.动态捕捉
4.动态辅助线
动态捕捉、动态辅助线是CorelDRAW 12新增和增强的功能,这里我们重点介绍一下。
一、动态捕捉
在CorelDRAW 12中,原先的"捕捉到对象"功能增强了,它应叫做"动态对象捕捉",(快捷键ALT+Z),它可让你的对象或光标捕捉并对齐到其他对象上,也可以设置捕捉到那些特定的点。后面我们会具体讲到点类型以及这些设置。
动态捕捉的好处CorelDRAW 12增强了捕捉功能。目标捕捉节省了设计者的时间,通过捕捉,用户能得到实时的反馈,这包括节点、交叉点、中点、象线、切线、垂直线、物体和线的边缘、中心、文本基线。
动态捕捉的设置
菜单如下:"工具-选项-捕捉对象",打开对话框。
1)打开对象捕捉——这是动态捕捉的开关
2)阀值——设置动态捕捉的灵敏度。它是基于接近对象捕捉点的象素,共有高低中三个选择
3)所捕捉的点类型——图1中显示了动态捕捉可以捕捉到9种非凡的点。可以将它们同时或单独开/关,当要准确捕捉到某个或某些特定点而忽略其它点时,会非常有用。
动态捕捉功能打开后,可以在绘制、移动、复制、对齐等操作时,自动捕捉对象上上述相关非凡点,利于相关的编辑操作。是利用动态捕捉绘制同心圆的例子。
文本基线捕捉对齐的例子
其中最后一项比较新奇和非凡,我们就通过一个小例子来熟悉。
比如将两个不同大小和字体的文本对齐,使它们最低端在同一水平线上,可以用下面的方法-
首先要确保设置中的"文本基线"选中,打开动态捕捉,拖动一个文本B,此时此文本B的基线会显示出来,拖动到文本A四周基本对齐,那么文本A的基线也同时显示,图3这样好比两者有了对齐基准,就可以方便的利用捕捉对齐文本基线了。
二、动态辅助线
在捕捉中,动态捕捉往往和动态辅助线是密不可分的,让我们走近CD12中全新的动态辅助线一探究竟。
动态辅助线简介
一个新的绘图工具的出现,也许会影响甚至改变绘图的方法。在CorelDRAW 12中新的动态辅助线就是如此,实际上在你用过之后,一定会惊奇于它的强大而实用的功能。
当动态辅助线打开后,它出现在目标捕捉点上。使用户能移动光标到这些地方,当在文档中移动目标时,这个向导自动改变,并能动态提示,以便做出相应的调整
一旦光标在某个对象的捕捉点范围内,动态辅助线就会魔术般的出现,在你恰好迷茫的时候,相信只用眼去估计,很难做到十分的精确,让动态辅助线帮你吧,准确的找到你所需要的点线,位置角度,你只要单击选择并确认就可以了。
动态辅助线的优越性
和传统的辅助线网格之类的相比,它有一个优势:不像传统的那样占据页面或者工作区的位置,(它们会迫使你在使用后不得不隐藏),动态辅助线只是在用到时才会及时的出现,比如绘制一条线段,或者拖动一个对象,它会即时活跃并给出有用的提示信息,比如当前的光标位置,当前点相对于四周点和线的相对角度和距离。
它让用户更加轻易精确地创建物体的尺寸和位置,减少点击步骤,节省了设计时间。
动态辅助线功能的开关切换
激活动态辅助线功能有多种方法:倘若只想熟悉动态辅助线的功能,可以暂时关掉"捕捉到对象"开关。
有很多方法可以控制动态辅助线的激活与否。
最直观的就是单击属性栏上的按钮:
最快捷的就是按下ALT+shift D快捷键
最传统的就是从"视图"菜单下选择"动态辅助线"命令。
上面的方法都是开关式的,切换动态辅助线的激活和非激活状态。
自定义动态辅助线相关选项
自定义动态辅助线的选项可以从"工具"―"选项-动态辅助线",打开对话框。
下面具体讲讲各个选项。
1.动态辅助线——切换开关
2.屏幕角度提示——打开此方式,可提示一个角度值,从你抓取的当前点相当于另一个捕捉点。
3.屏幕距离提示——在绘图或移动等操作时,会即时提示一个距离,提示距离的单位和设置的绘图单位一致。
4.标记距离——设置光标沿着动态辅助线移动的增量值。
5.辅助线——设置动态捕捉的角度值。每选择一个角度,预览框上会直观的显示,要定义自己的角度,在对话框中输入一个角度值,单击增加后,自定义的动态捕捉角度就会加入列表中,并且你可以控制列表中任何一个或者多个角度的开关。
6.延伸线段扩展——沿着线段延伸-在绘制直线或者线段时,此选项很轻易绘制带有多个节点的多段直线段,动态辅助线会提示你将新的节点放置在何处,以便对齐上一条线的端点。动态辅助线功能实例 假如以前没有用过此功能也不要紧,按照下面的步骤做,就会体会到它的方便和强大。
1. 绘制一个简单的矩形,切换到选择工具。
2. 光标移动到矩形左下角的一个角点上单击,拖动它绕原始位置做小小的圆周运动,你会注重到动态辅助线出现了,随着角点的转动,它不断的动态显示角度和距离值的提示。继续下面的操作。
3. 停止圆周运动,拖动角点到附件的一个捕捉点,缓缓沿着动态辅助线的提示路径移动,你会发现,光标如同有磁性一般,吸附在路径上,且不住的显示从你拖动的当前点到目标点的相对角度,距离等等,。
4. 创建第二个对象——绘制一个椭圆,拖动矩形的同一角点到椭圆的左下方,注重到另一条动态辅助线出现,并且提示椭圆上捕捉点到矩形角点的距离和角度。
即使你刚刚绘制了一条直线曲线,或者标准的几何图形,而未离开此工具时,也会看到动态辅助线的反馈出现,它会计算从最后一个节点到你当前光标的相对距离和角度。
假如你曾经绘制过两条有一定夹角的线段,也许你想在矩形的中心或者角点上绘制一个圆,也许要从当前线段的末端为起点绘制其他图形……这时,你就会发现动态辅助线功能是多么的方便和有用。
动态辅助线十分便捷好用,用它和动态捕捉配合使用,一个提示一个捕捉,堪称双剑合璧。
以上就是CorelDRAW12动态捕捉和动态辅助线功能详解,大家学会了吗?希望能对大家有所帮助!