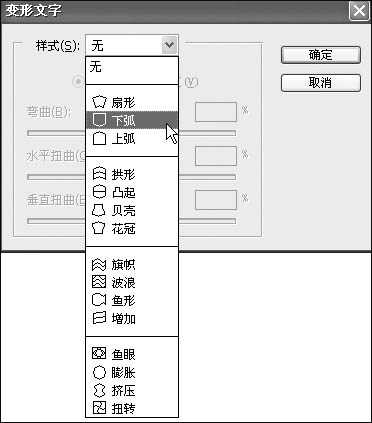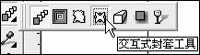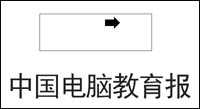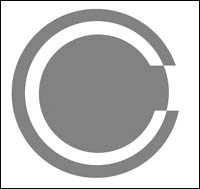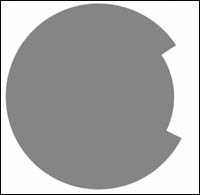站长资源平面设计
coreldraw封套工具与photoshop的文字变形实例详解
今天小编为大家介绍coreldraw封套工具与photoshop的文字变形实例详解,相信大家应该都比较熟悉吧,PS的"文字变形"命令,快捷方便,能满足绝大多数用户的需求。而CD的"封套"工具自CD 6.0以来就一直保留至今,成为用户使用频率较高的实用工具之一。下面小编为大家带来实例详解,一起来看看吧!
Photoshop中的"文字变形"
1. 新建一个PS文件,并在工作区中输入"中国电脑教育报"。
2. 在工作区中右击鼠标,选取"文字变形"命令。
3. 在弹出的"变形文字"对话框中选择所需样式,如图1所示。
图1 选择一种变形字体样式
4. 选择"下弧"样式,通过调整"弯曲"、"水平扭曲"、"垂直扭曲"三个滑块,进行文字变形调整,完成后按下"确定"按钮。变形完成后的效果如图2所示。
图2 变形后效果图
PS中的变形似乎自由度少了些,如果用户要求较高,PS就不能满足我们的需求了。下面来看看CD中的文字变形。
CorelDRAW中的"封套"
1. 新建一个CD文件,并在工作区中输入"中国电脑教育报"。
2. 在工具栏中选择"交互式调和工具"中的"交互式封套工具"。
3. 点击工作中的文字,现在鼠标通过拉动文字边缘的调节点、线,使文字产生变形。
4. 如果觉得调节点太少,双击需要添加调节点的线段,则可添加调节点,如图3所示。
图3 添加调节点
5. 笔者最终完成的效果,如图4所示。
图4 变形后效果图
6. 另外值得一提的是,CD中可以让文字沿路径变形。
7. 在工作区中绘制一条曲线或者多边形。
8. 选中输入的文字,再选取菜单命令"文字/文本适配路径",再用箭头选择需要适配的线段或多边形,如图5所示。
图5 确认字体绕排方向
9. 沿路径变形的效果如图6所示。
图6 变形后效果图
可见CD中的文字变形比PS中要自由得多,而且样式用户可以自行定义,有极大的发挥空间。
实战之"标志设计"平面设计师除了基本的文字变形特效外,思考最多的应该是标准字(企业标志的一部分)的设计。通常的设计思路是构思然后手绘并通过扫描仪扫描至电脑中,通过相关软件进行描点勾边最终定稿。因为版面有限,这里我们省略了构思和手绘步骤,仅以简单的字母变形CCE为例,看看PS和CD谁的效率更高!
Photoshop中的"字母变形"新建一个PS文件,绘制一个圆形,然后将其填充为蓝色。新建一个图层,绘制内圆并将其填充为白色,然后缩小选区,删除选区内容,得到圆环(你也可以采用勾边方式得到圆环)。绘制同内圆相同大小的圆环,然后按下"Ctrl+Shift+I"反选,通过按"Alt"键减去多余的选区方式删除得到两个"C"的字母变形,如图7所示。
图7 "CC"的组合
再在中间的圆中绘制一个矩形并删除,得到字母E字。这样CCE三个字母变形就完成了,最终效果如图8所示。
图8 最终效果图
CorelDRAW中的"字母变形"新建一个CD文件,选择左侧工具箱中的椭圆工具,然后在状态栏里选择弧形,将弧度设置为"300°"。按住"Ctrl"键在工作区中绘制出弧形线段,然后将线段轮廓设为"粗",将其变为蓝色,再旋转使其为向左方向。再将状态栏里的圆形方式选为椭圆,按住"Ctrl"键绘制一个边缘与弧形线段内侧相同大小的椭圆形,同样填充为蓝色,如图9所示。
图9 还看不出模样
拷贝并粘贴外侧的弧形线段,等比例缩小至与椭圆相同大小,再将线段颜色设为白色。选中工作区中的所有图像,选取菜单命令"布局/对齐与分布",将所有图像居中对齐。最后绘制一条白色线段在椭圆右侧,完成CCE字母变形(如图10)。
图10 最终效果图
前面我们进行的文字变形比较一样,在CD中绘制标志所需操作简约得多。不过需要说明的是, 本文旨在通过利用PS和CD的基本工具对文字的变形创作效率进行比较,真正的标志设计是一门艺术,绝非一篇文章即能得道。其实在文艺变形创作中,除了基本工具外,真正用得最多的还是贝赛尔曲线,由于版面有限本文就不作比较实例了,在矢量绘图方面,大师级的CD远胜于PS。
以上就是coreldraw封套工具与photoshop的文字变形实例详解,大家看明白了吗?希望能对大家有所帮助!
下一篇:CDR快捷键对齐功能怎么使用?