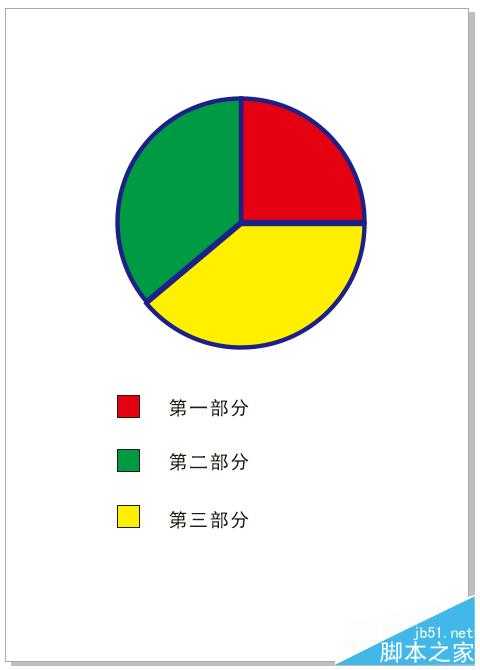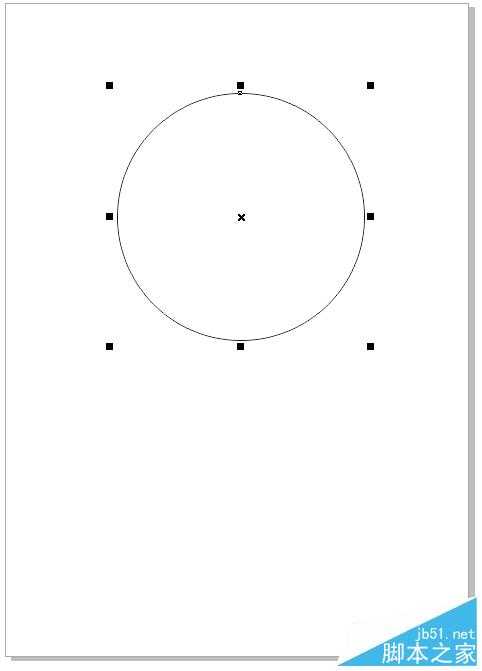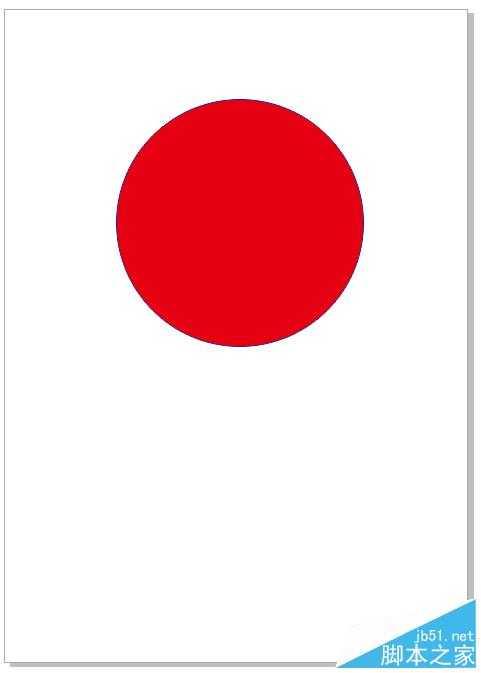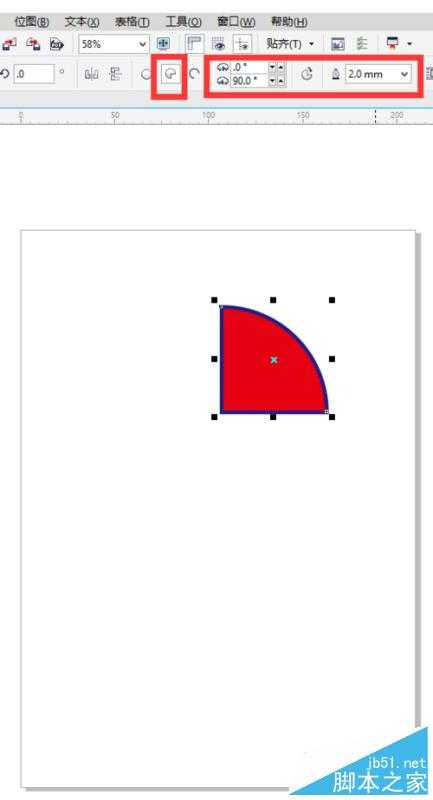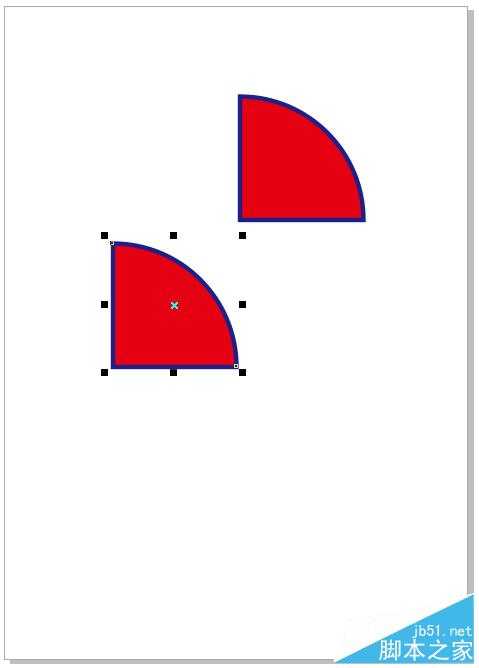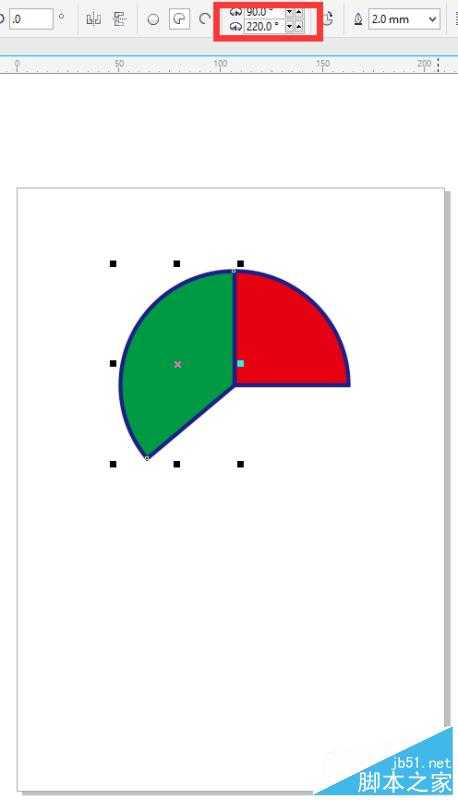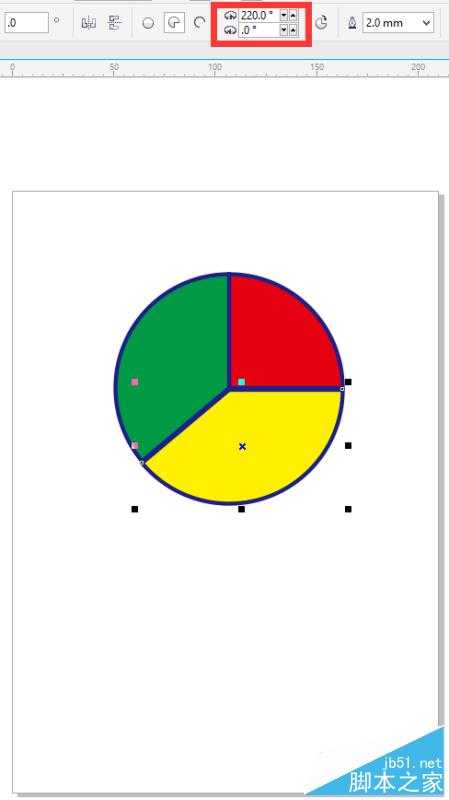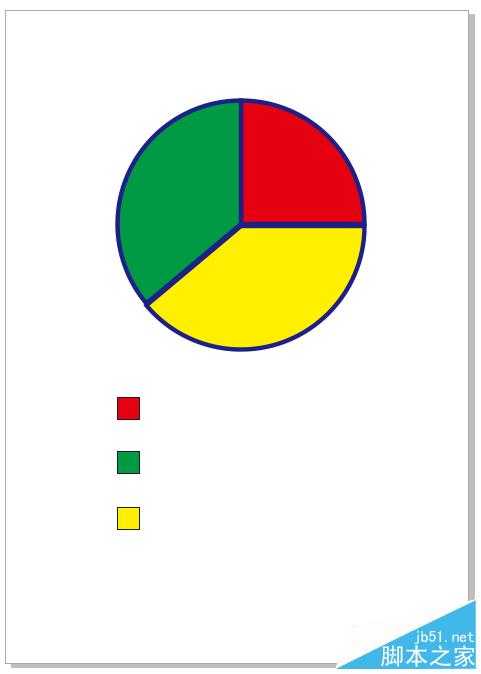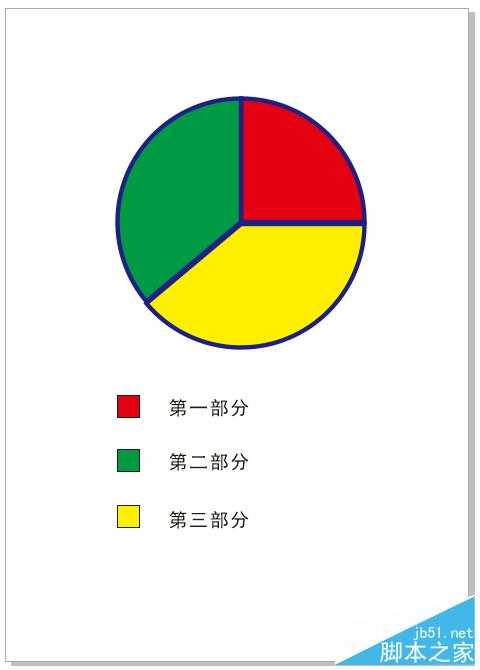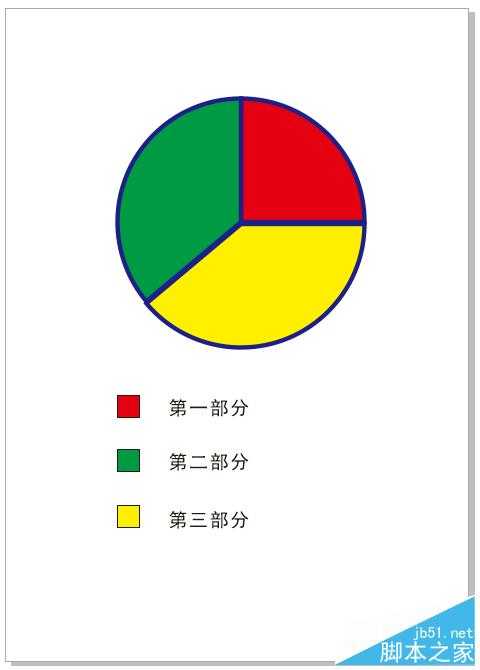站长资源平面设计
CorelDRAW简单制作一个饼形图表
简介这篇教程是向官方的朋友介绍CorelDRAW简单制作一个饼形图表方法,教程比较简单,很适合新手来学习,大家一起来学习吧!说明:小编使用的CorelDRAW X7。制作饼形图表的步奏:1、打开我们的CorelDRAW软件,选择工具箱中的椭圆形工具,或者直接使用快捷键F7。选中椭圆形工具后,按住
这篇教程是向的朋友介绍CorelDRAW简单制作一个饼形图表方法,教程比较简单,很适合新手来学习,大家一起来学习吧!
说明:小编使用的CorelDRAW X7。
制作饼形图表的步奏:
1、打开我们的CorelDRAW软件,选择工具箱中的椭圆形工具,或者直接使用快捷键F7。选中椭圆形工具后,按住shift键不放,同时鼠标点击拖动可以画出一个正圆。
2、选择工具箱中的选择工具,选中正圆,再左键点击右边的颜色,给正圆填充一个自己喜欢的颜色,这里我们填充红色;再右键单击右边的颜色,给正圆描边蓝色。
3、调整属性栏,将描边大小改为2MM,再选择饼形,角度按自己的需要设置,这里小编以0度到90度为例。角度设置好后,按enter键确定,可以得到如下图形。
4、第一个制作好了,下面我们来制作第二个,还是选择工具箱中的选择工具,选中扇形,点击拖动,拖出来后左键不放,再单击右键就是复制。
5、选中复制得到的扇形,左键单击右边的颜色设置自己喜欢的颜色。然后将角度设置为90度到220度(注意:第一个度数要与之前的一样,也就是重合。)。执行菜单栏中的视图—贴齐—对象,或者直接用快捷键Alt+Z,然后移动到合适的位置。
6、同样的方法,我们还是复制一个扇形,设置自己喜欢的颜色,将角度设置为220度到360度,然后将其移到合适的位置。
7、选择工具箱中的矩形工具,或者直接使用快捷键F6,按住键盘上的Ctrl键绘制一个正方形,选择工具箱中的选择工具,选中正方形填充红色。然后按住shift键不放,鼠标复制拖动后同时按右键复制正方形,填充颜色。
8、再选择工具箱中的文本工具,或者直接按快捷键F8,选中文本工具后,在合适的地方点击输入文字。
9、文字的话,也是可以先复制再修改的。让我们看下最终的效果图吧!
以上就是CorelDRAW简单制作一个饼形图表方法介绍,喜欢的朋友可以跟着教程一起来学习,希望能对大家有所帮助!