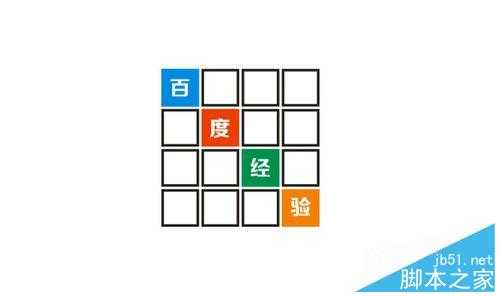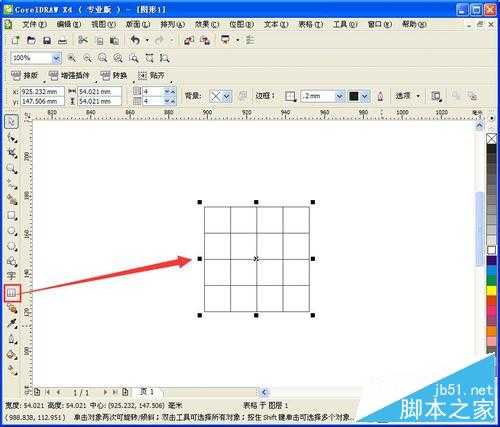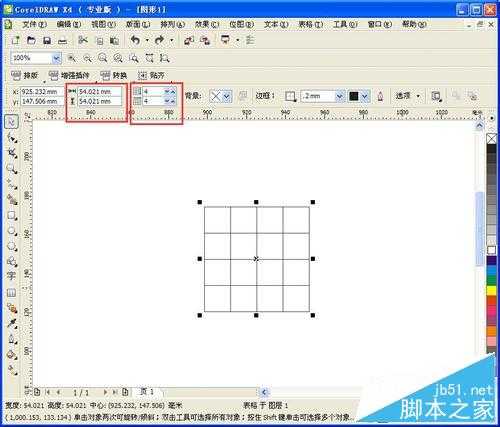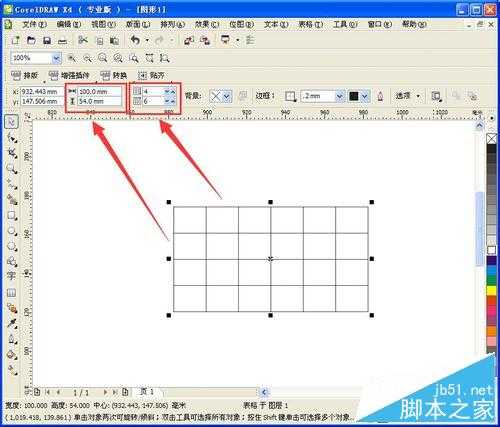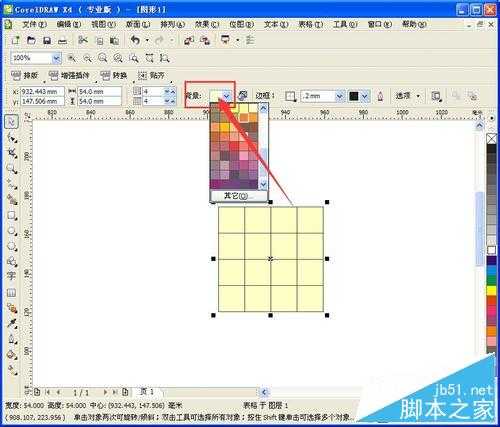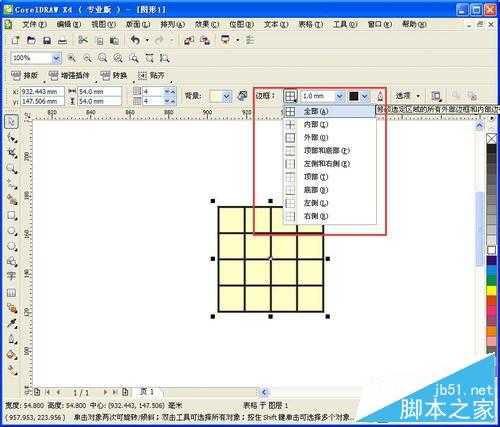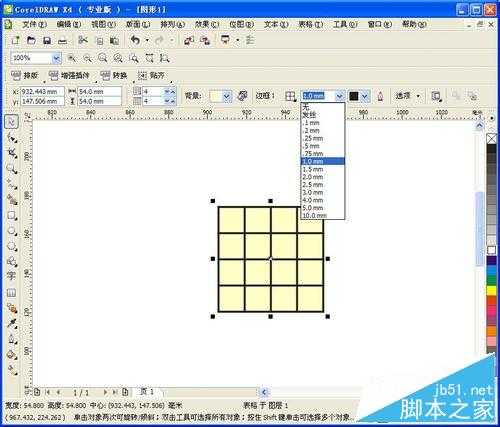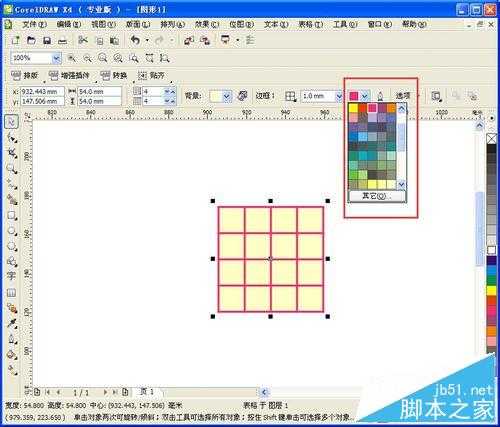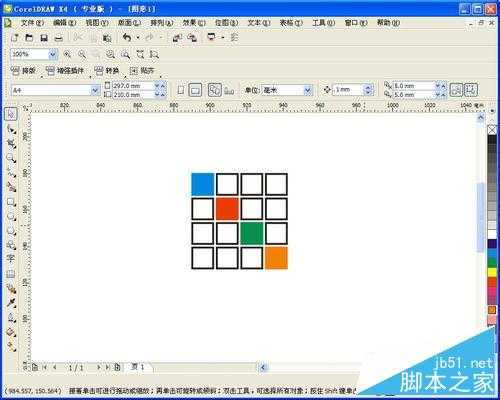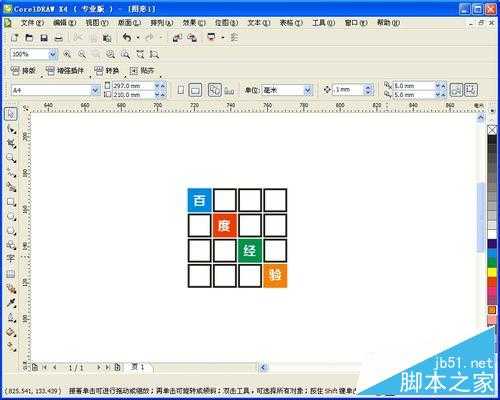站长资源平面设计
CDR怎么制作表格?CDR表格制作方法介绍
简介CDR怎么制作表格?,咱们来分享一下在CDR怎么制作表格,对于不知道的朋友可以参考本文,希望能对大家有所帮助!绘制表格1、打开软件,如图2、左侧工具栏,选择表格工具,直接在工作区域拖拽画出表格。如图,基本表格绘制完成。编辑表格大小以及行数和列数1、如图红色框所示,分别为修改表格的大小、行数和列数
CDR怎么制作表格?,咱们来分享一下在CDR怎么制作表格,对于不知道的朋友可以参考本文,希望能对大家有所帮助!
绘制表格
1、打开软件,如图
2、左侧工具栏,选择表格工具,直接在工作区域拖拽画出表格。如图,基本表格绘制完成。
编辑表格大小以及行数和列数
1、如图红色框所示,分别为修改表格的大小、行数和列数。
2、咱们修改其中参数,效果如图,
添加背景颜色以及边框大小、颜色
1、默认表格是没有背景色的。咱们添加背景色,如图,
2、边框的大小。如图,修改边框(可以设置修改内边框还是外边框等等),右侧数字是设置边框的大小。
3、颜色修改。如图,在颜色栏里面选择需要的颜色即可。
单元格设置
1、如图,“选项”这里可以设置表格的单元格,如边距等,
换行设置
1、这里只要是对输入段落文本格式的设置,按需要选择即可。
表格可以转曲打散分别填充
1、如图,右键选择“转为曲线”,继续右键“取现群组”,如图
2、单击需要填充颜色的单元格,填充颜色。如图,
3、可以输入文字,效果如图。
以上就是CDR表格制作方法介绍,大家看明白了吗?希望这篇教程能对大家有所帮助!