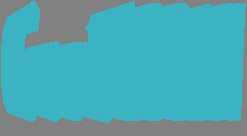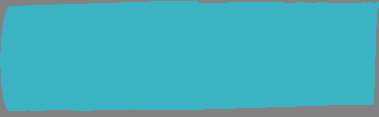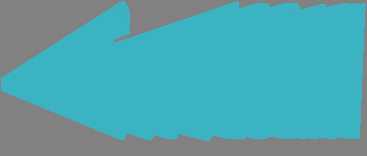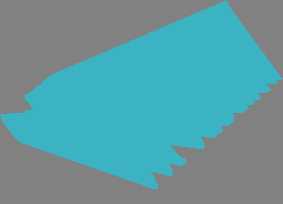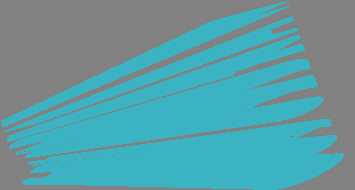站长资源平面设计
CorelDRAW9中立体工具的使用方法介绍
本期教程向的朋友们介绍CorelDRAW9中的立体工具的使用,在这一小节开始之前,我先说明一个事实:CorelDRAW9始终是CorelDRAW9,他不是3D MAX,也就是说,CorelDRAW9是二维软件,而不是三维软件,虽然他也能制作出类似三维的效果来。但是,请你别去相信他,因为CorelDRAW9骗了你,而且,你的眼睛也骗了你。
即使如此,"互动式立体化工具"的吸引力依然无可比拟,而CorelDRAW9也就主要依靠这个工具来欺骗你。
下面让我们开始实例,了解这个工具。了解他之后,你就不会再受骗了。
第一步:建立美术字CorelDRAW。如图37。
(图37)
不知你发现没有,我始终翻来覆去的使用几个实例?其实,这只是想证明一个事实:在CorelDRAW9中,你可以对一个对象进行种种不同的处理,生成各种完全不同的效果,或用种种不同的方法生成完全相同的效果。(哦,还有一点,我这个人太懒,哈哈。)
第二步:点取"互动式立体化工具"。
"互动式渐变工具"菜单中第五个工具就是他了,一个长方体的图案。这时,激活了"立体化工具"的属性条,这时,属性条上唯一处于激活状态的按钮是"点阵图立体化模式",先别管他,继续我们的工作。
第三步:制作初步的立体图。
在画面中单击并拖动鼠标,你会看到文字被立体拉伸了,松开鼠标,拖动白色的滑块,把拉伸的深度调整到足够,如图38那样。
(图38)
效果很模糊?别急,别急。这时,属性条上的其他按钮也激活了。
第四步:变换视角。
点击"立体化类型"上面的三角形,在下拉菜单中选择一个你认为效果比较不错的就行了(假设为第二行右边那个),看看画面的变化:如图39
(图39)
看着现在这种样子,是不 械慵绷耍柯矗颐且徊揭徊阶叩健?/font%26gt;
第五步:增加深度。
这时,如果你还保持上一步的状态,就没办法增加深度了,请恢复一步,返回到第三步中去,"境加深度"控制被激活了,在其中输入一个数值,回车。看看图40,明白了吧?和第二步中我们移动的那个白色滑块的功能一样。
(图40)
第六步:调整消失点位置。
向右一点点,有两个并行的控制框,用他,就可以控制消失点的位置了。消失点?就是建立拉伸时拖动的第一个控制点(不是白色那个,是两条知黑线交叉的那个)。不用说你也知道怎么控制了,对吧?
第七步:改变消失点属性。
再向右看一点点,就是那个控制消失点属性的控制框了,这玩意儿在画面上是找不到的哦,非靠他不可了,要不要介绍一下?
他有一个下拉菜单,其中包括四个选项:"消失点锁定至页面"、"消失点锁定至物体"、"复制消失点效果"、"共用消失点"。
1、消失点锁定至页面:用他固定消失点在画面中的一个位置,这时移动物体,消失点的位置不会作任何改变。
2、消失点锁定至物体:和锁定至页面相反,把消失点锁定在物体上,如果移动物体,消失点会随之移动。
3、复制消失点:这没什么特殊的地方,也就是一物体在另一物体中复制消失点(当然,消失点的属性是相同的,不过注意:方向是不能复制的,仍然会保持独立)。
4、共用消失点:你有没有翻过一些美术基础方面的书?如果有,你一定能很清楚的想象出来:这是焦点透视,无数个对象只有一个消失点。这种控制相当实际,至少我觉得。
休息一下,接着我们进行下一步。
第八步:旋转一定角度。
跳过两个按钮,那个用虚线框表示的图标就是"立体化旋转"按钮了,点击他,出现旋转码头工,在C Y Z 三个座标轴控制框中输入相应的数值,回车,请看效果:(图41)
(图41)
是不是觉得很不直观?对,我也有这种感觉!请用鼠标双击对象,看见了吗?出现了一个绿色的虚线环,移动鼠标到绿色环四周的三角形上,拖动,看到变化了吗?你试一下,很容易就能掌握其中的诀窍。
第九步:添加倒角。
觉得转折太生硬,不爽?没问题,加一个倒角就解决了。
我们先看看"色彩"和"修饰斜角"这两个按钮,他们都有自己的码头工,点按钮上的三角形,打开码头工。
1、在"色彩"码头工中,有三个按钮:"使用物体填色"、"使用纯色"、"使用色彩明暗变化"。再下面是两个有小三角的按钮,他们主要用来控制颜色,分别是:"单色/阴影自立体化色彩"、"立体化色彩"。然后是"覆盖原色"选择框,最下面是"修饰斜角色彩"。
2、"修饰斜角"码头工很简单,最上面两个复选框,一个是"使用修饰斜角",一个是"仅显示斜角"。然后是一个示意栏,由一个点和两条线组成,移动点可以控制斜角的程度。然后是数值框,你可以在其中输入数值以控制斜角程度。
这两个码头工都很简单,也很直观,我在这里就不说怎样用了,相信你只需要试一试就会明白了,这一步效果如图42。
(图42)
第十步:应用光源。(图43)
(图43)
我们已经用了九步了,还没看到这个实例有那一点像CorelDRAW的,很着急吧?
现在我们进行最后一步,当这一步完成之后,你就可以看到最后的效果了。
打开"光源"码头工,里面有三个光源(以小灯泡的图标显示),点击任意一个,以增加一个光源,看见了吧?现在很清楚的看到CorelDRAW这几个字了。
现在说说对这个码头工的使用,三个光源图标,按下一个就增加一个光源。光源增加好后,在示意栏中可以调整光源的位置,但是只能调整到那个正方体中有两条线交叉的地方,其余地方不行。下面的滑块是用来控制光源强度的,数值越高,光线越强,至于下面那个"使用全彩范围"的复选框,你光看看名字就明白是做什么用的啦。这时,你可以看看结果了,还像CorelDRAW吧?呵呵。
到这里,向"向量图立体化模式"的使用已经给你说完了,至于这个属性最左侧那个按钮,是切换到"点阵图立体化模式"的途径,按下他,属性条也会随之改变为"点阵图立体化模式"的状态,使用方法和"向量图立体化模式"相差不大,你用一下就清楚了。
好了,这一小节也就说到这里了,你明白了吧?那好,请进入下一节。