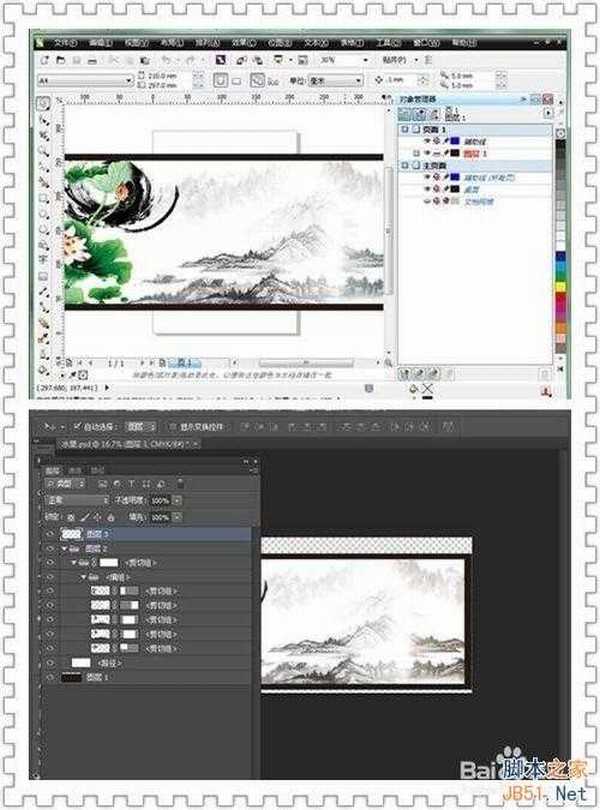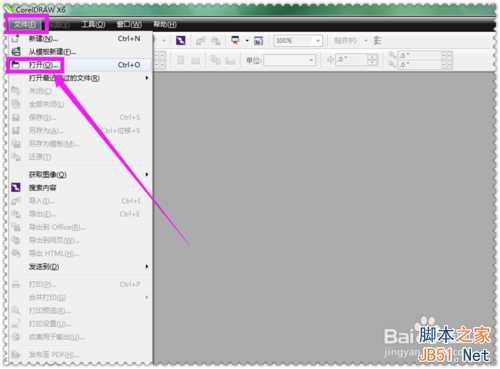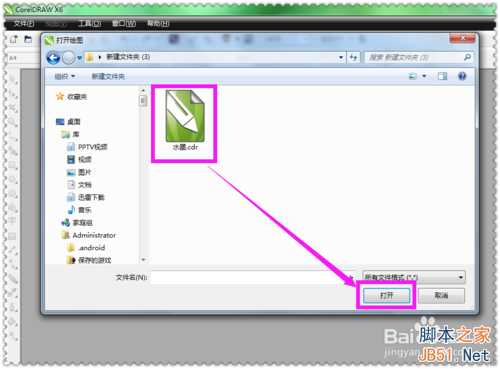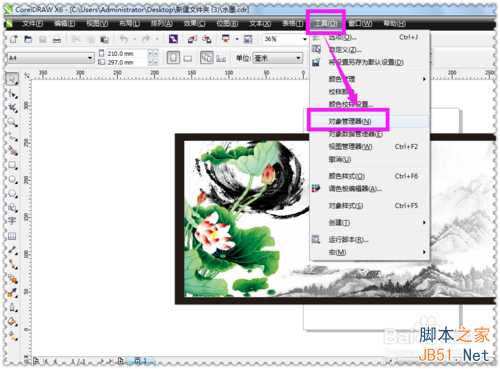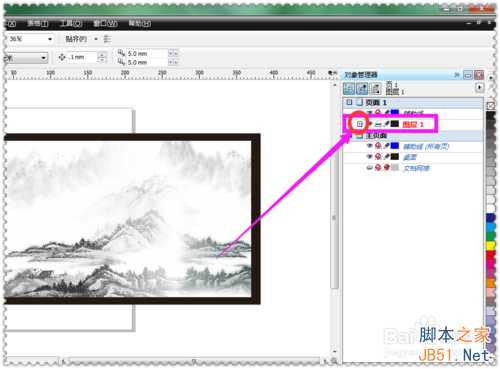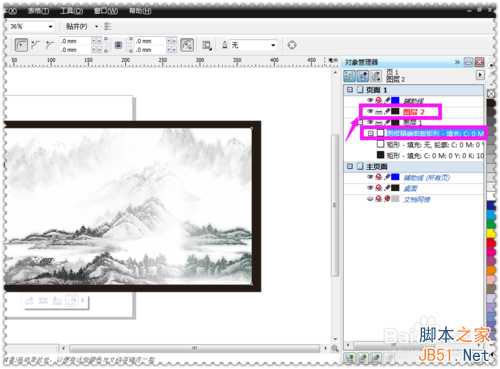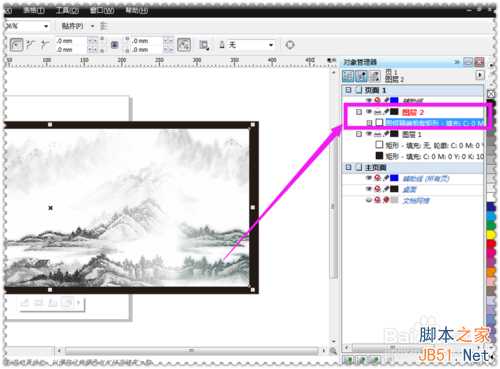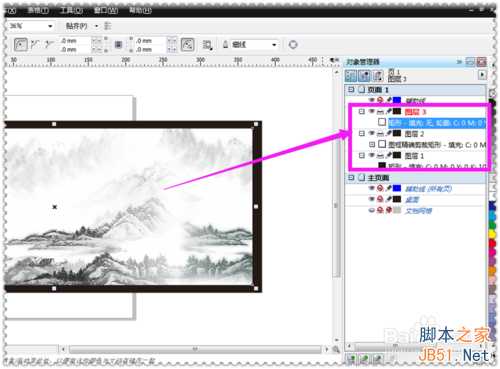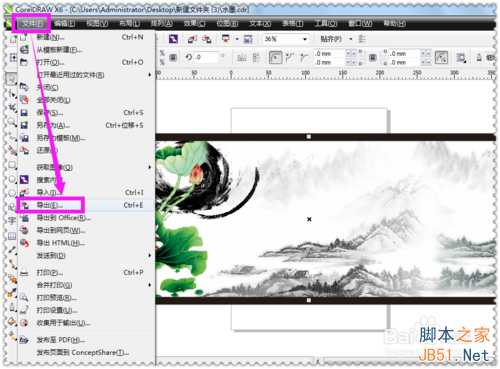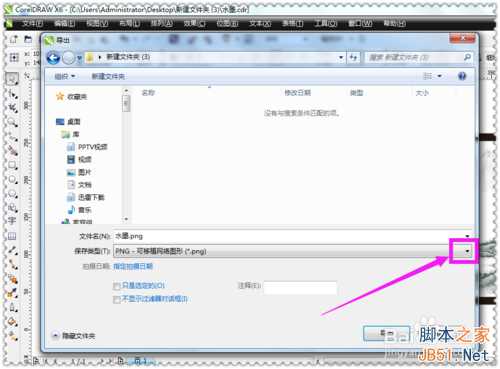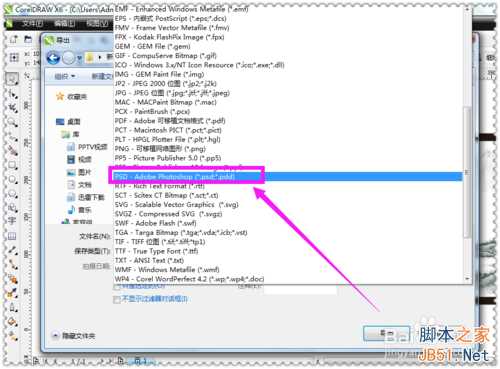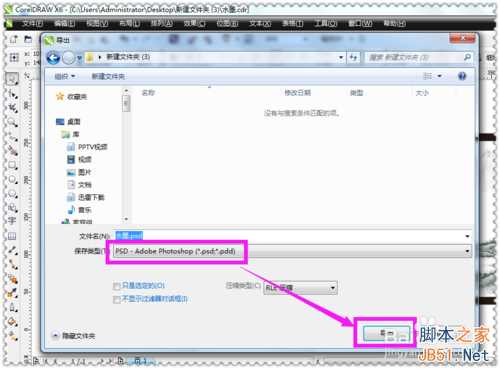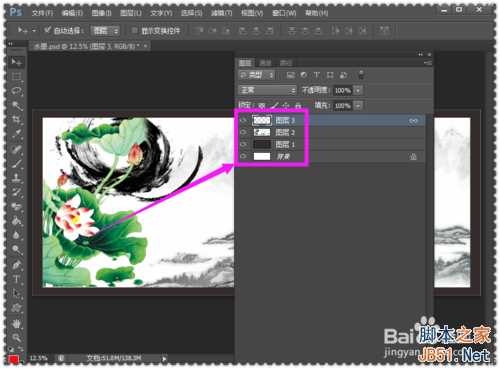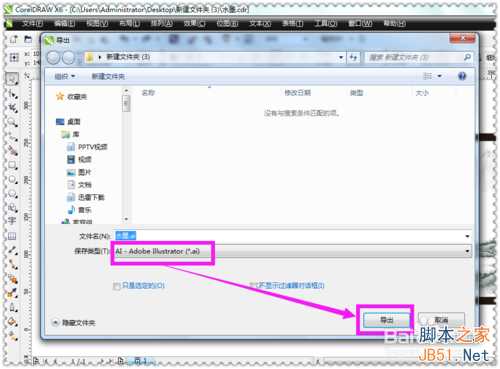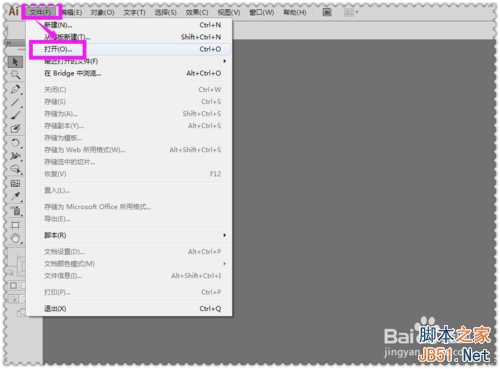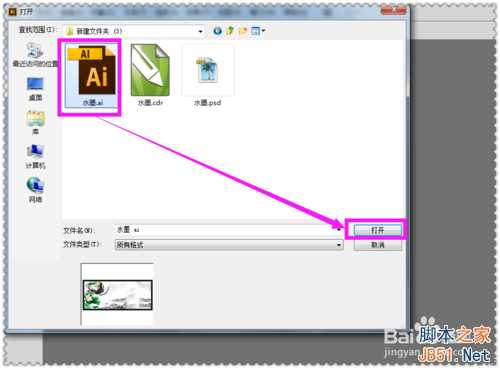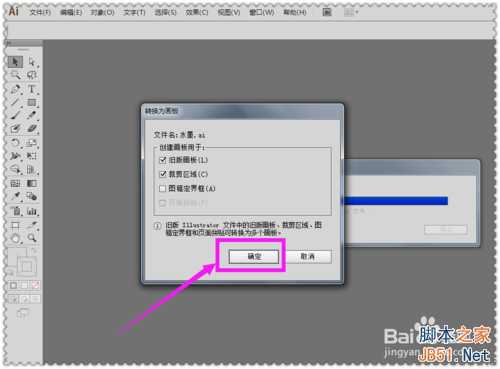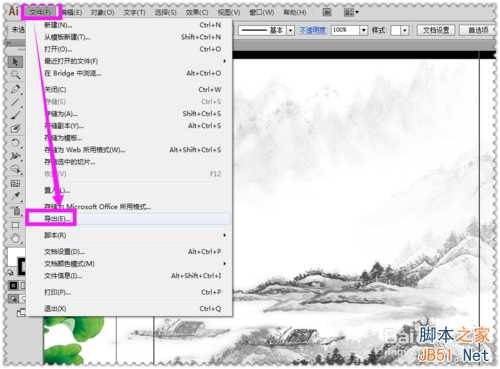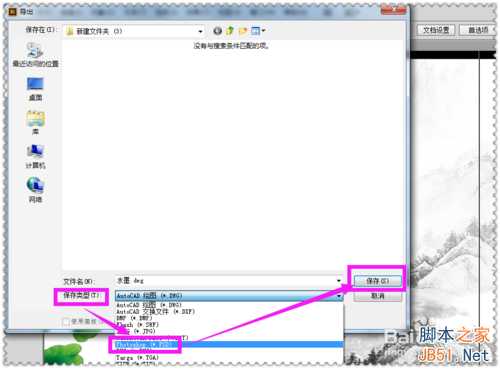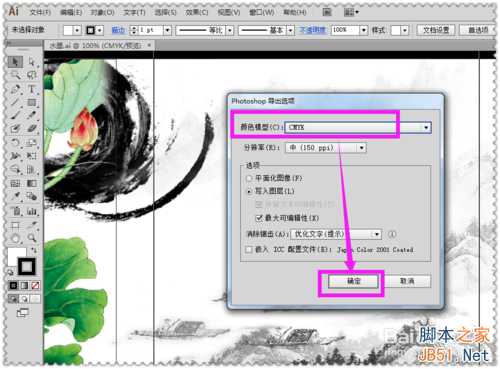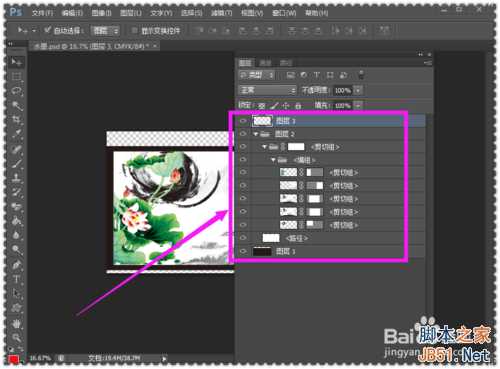站长资源平面设计
把cdr转换成psd分层图层详细步骤介绍
在平面设计方面涉及过的小伙伴,可能曾经都烦恼过这样的问题,cdr的文件怎么样才能转换为psd格式的分层图层文件的。很多时候,我们在网上找到的素材也大多数是矢量图,是cdr格式的,但是可能有时候对cdr不是那么熟悉,就想转换成psd来使用。曾经小编也试过很多方法来转换,但是都没有成功。现在跟大家分享一下自己成功转换的两个方法。具体如下:
工具/原料
cdr、ps、ai
直接转换法:
打开自己电脑桌面上的cdr软件,进入它的界面以后,我们就点一下菜单栏里面的“文件”,在下拉列表里面选择“打开”。接着,在弹出来的“打开绘图”窗口里找到自己的cdr文件,点击选中它之后,再点一下下面的“打开”。
在界面上方的菜单栏里找到一个“工具”,点一下它,等它弹出下拉列表之后,在上面找到并且选择“对象管理器”。
在刚才调出来这个的“对象管理器”面板上,小伙伴们可以看到“图层1”前面有个十字小方框加号,点开那个加号。
接着,小伙伴们在“对象管理器”界面底下点一下第一个类似于纸张铺起来的图案按钮“新建图层”,就会看到刚才的“图层1”上面出现了一个“图层2”。
选中图层1里面的群组元素,将它移动到图层2里面去,如果小伙伴们想要非常精细的psd分层文件的话,就还需要点开群组前面的加号,一个个元素移动到新建的每一个图层里面哦。
新建N个图层,把每个元素分别放到一个个单独的图层上去,直到全部弄完。这个方法似乎有点麻烦,但也胜在可以导出psd分层文件。对于精细程度要求不高的小伙伴们,还是可以使用这个方法的。
前面弄好以后,小伙伴们就点一下cdr软件界面左上角的“文件”,再在下拉列表里面选择那个“导出”。
在打开的这个“导出”窗口上,大家可以看到一栏“保存类型”,如果上面默认的格式不是小伙伴们需要的psd格式的,就在它的右边点一下那个小小的倒三角形按钮。
保存的格式的确定为我们需要的psd格式以后,小伙伴们再点一下右下角的“导出”。
接下来就是非常重要的一步啦,成不成功的关键之处估计就是这里的设置啦。在“转换为位图”界面上,在“分辨率”一栏前记得勾选“保存原始大小”;psd的颜色模式我们一般都设置为RGB;而在“选项”里面也要记得勾选那个“保持图层”。都弄好后再“确定”,具体的设置可以看下图的详细展示。
小伙伴们导出了自己想要的psd文件之后,再启动ps,在ps里面打开它,就会看到里面有很多图层了。精不精细就看我们前面所建立的图层是否足够多,每个元素是否分解得精细啦。
间接转换法:
cdr转AI:小伙伴们先在cdr软件里面点一下菜单栏里的“文件”,在出现的下拉列表里选择“导出”,接着就是在“导出”的界面上记得选择保存的格式为AI,然后再“导出”。导出的时候会弹出一个如下面的图那样的小窗口,不用理它,直接确定即可。
AI转PSD:第一,打开AI软件之后,小伙伴们就选择界面上方菜单栏里的“文件”,在出现的下拉列表里选择“打开”。接着在“打开”的界面上找到刚才在cdr里面导出的ai源文件,点一下“打开”。在“转换为画板”的界面上直接“确定”即可。
打开了ai源文件之后,小伙伴们直接在ai界面的那个左上角继续点一下“文件”,接着在下拉列表里选择“导出”,导出的时候,千万要记得选择我们需要的psd格式后再“导出”。在“photoshop导出选项”界面上,颜色的模型一般我们考虑为RGB,但是如果我们有印刷的要求的,可以保留那个CMKY,再“确定”即可。
等psd导出完成后,小伙伴们再来打开ps软件,在ps里面,可以看到非常精细的图层哦。这种方法好处是做法简单,图层又精细,但是需要借助一个AI软件来实现,也就是说,一次格式的转换,需要用到三个平面设计的软件。如果没有安装AI这个软件的话,而又需要导出psd精细图层的,不妨考虑百度搜索安装一个哦。
END