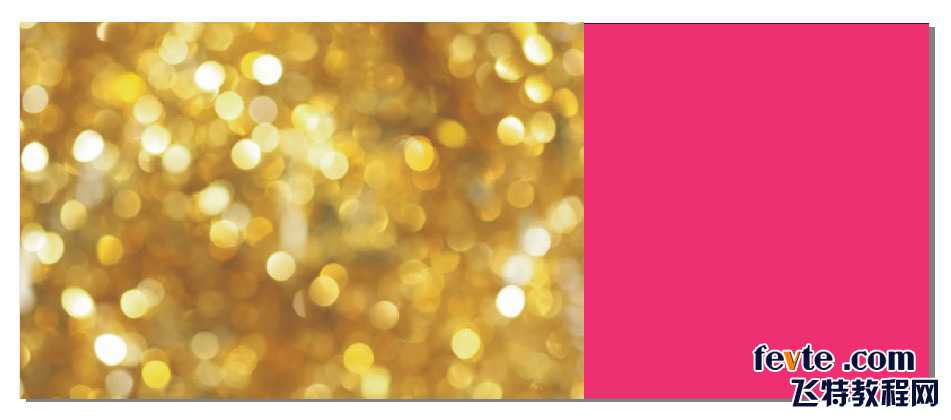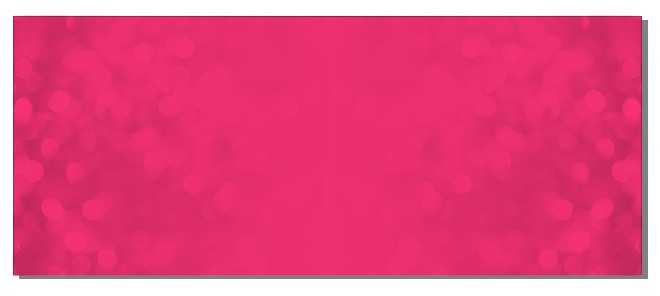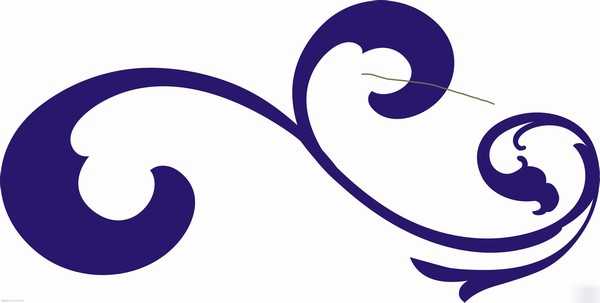站长资源平面设计
CDR透明模式处理图片入门教程
简介这篇教程教官方的朋友们用CDR透明模式处理图片,教程比较简单,高手,老鸟们请飞过。先来看看效果先:具体的制作步骤如下:首先,当然是要打开coreldrw9了,呵呵,废话直接拖入图片然后,按F6画一个矩形,尺寸随便了(我这里用的是850*350mm)填充粉红色 把导入的图片拉到合适的大小然后选
这篇教程教的朋友们用CDR透明模式处理图片,教程比较简单,高手,老鸟们请飞过。先来看看效果先:
具体的制作步骤如下:
首先,当然是要打开coreldrw9了,呵呵,废话
直接拖入图片
然后,按F6画一个矩形,尺寸随便了(我这里用的是850*350mm)填充粉红色 把导入的图片拉到合适的大小
然后选取透明工
在导入的图片上面,按住ctrl键拉一个渐变
在透明属性栏选择光度,适当调动透明拉杆,然后复制一份,镜像对齐右边
再加点
其实俏姿美容四个字只不过是加了个小小的花纹,然后拉了一个立体
修剪出要有用的部分
把修剪出来的复制一份,再修剪一次
OK,俩边的花纹搞定了
按F8 输入俏姿美容4个字,字体是方正粗倩 倾斜 将修剪好的花纹移到相对应的位置,适当旋转
然后框选三个物件 焊接在一起 修剪不必要的节点,使其圆滑 对称 再加适当的修饰
完成如下
渐变色为印金(M 20 Y60 K 20 )到 Y20 的渐变
选取 立体工具 随便拉下即可
在立体属性栏 修改参数
斜角大小值设为1.5mm 这个自定,根据不同的尺寸大小
然后用阴影工具 拉个阴影
教程结束,以上就是CDR透明模式处理图片入门教程,希望能对大家有所帮助!
上一篇:CDR简单制作漂亮的花旦榜标志