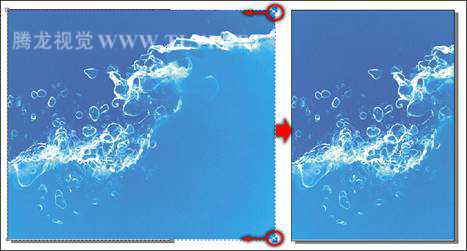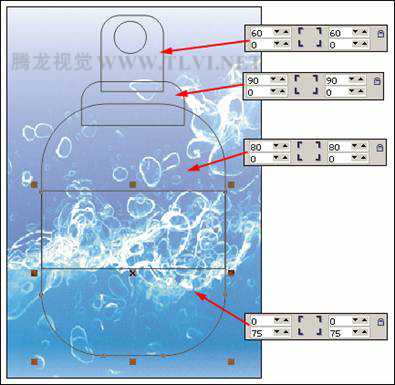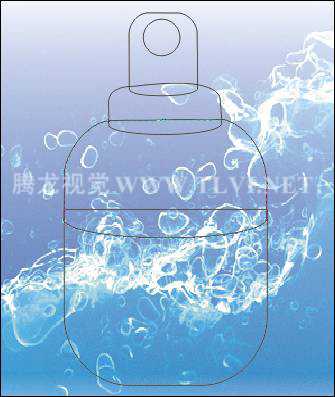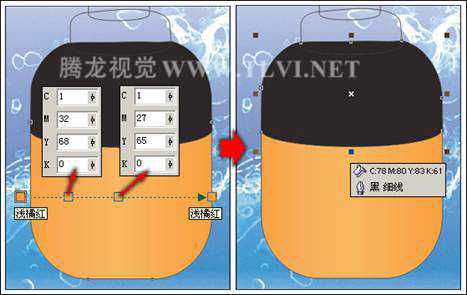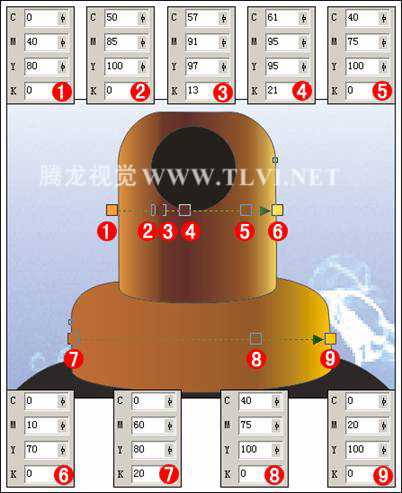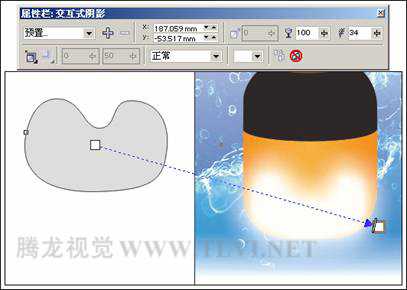站长资源平面设计
CDR制作一款夏季推出的香水海报教程
这篇教程是向的CDR学习者介绍利用CDR制作夏季推出的香水海报,香水主要客户群针对年轻的女性使用,因此背景中安排了富有动感、色泽清淡的水波图案,给人清爽的心理感受。以产品实物本身为展示主题,充分表现出香水本身的优秀品质,并给人留下深刻的印象。教程难度不是很大,推荐到的朋友,感兴趣的朋友快点来学习吧!
如图12-89所示,展示了本实例的完成效果。
图12-89 完成效果
技术提示本实例的制作重点在香水实物的刻画上。首先运用基础形状绘制工具、颜色填充工具制作出像水瓶的外形,然后通过“转换为位图”命令、“添加杂点”命令、“亮度/对比度/强度”命令、“交互式阴影”工具制作出磨砂玻璃效果的瓶身,接着通过“交互式轮廓图”工具、“交互式阴影”工具制作出高反光材质的瓶盖,最后使用“交互式透明”工具制作喷嘴的立体效果。图12-90所示,出示了本实例的制作流程图。
图12-90 本实例制作流程
制作步骤 1.制作磨砂玻璃效果的瓶身(1)运行CorelDRAW,新建一个空白文档,保持属性栏的默认设置。
(2)导入一张自己喜欢的jpg格式的背景。调整图像的大小和位置。然后使用“形状”工具,调整图片右侧两个节点的位置,将多余的图像隐藏,如图12-91所示。
图12-91 调整图片
(3)使用工具箱中的“交互式透明”工具,为背景添加线性透明效果,如图12-92所示。
(4)使用工具箱中的“矩形”工具和“椭圆”工具,参照图12-93所示在页面中绘制香水瓶外轮廓图形。
图12-92 添加透明效果
图12-93 绘制香水瓶的外轮廓
(5)使用“选择”工具,框选绘制的香水瓶轮廓图形,按下键将其转换为曲线,接着使用“形状”工具,参照图12-94所示对香水瓶局部形状进行调整。
图12-94 调整图形形状
(6)使用“交互式填充”工具,为香水瓶下半身图形填充渐变色。然后将香水瓶上半身图形填充为深褐色,如图12-95所示。
图12-95 填充颜色
(7)参照以上填充颜色的方法,再为香水瓶其他部位填充颜色,如图12-96所示。
图12-96 为其他部位填充颜色
(8)将组成香水瓶的所有图形的轮廓色均设置为无。使用“选择”工具,选择香水瓶的下半身图形,执行“位图”→“转换为位图”命令,打开“转换为位图”对话框,保持对话框的默认设置,单击“确定”按钮,将其转换为位图,如图12-97所示。
图12-97 转换为位图
(9)确定香水瓶下半身图形为选择状态,执行“位图”→“杂点”→“添加杂点”命令,参照图12-98所示设置打开的“添加杂点”对话框,为图像添加杂点效果。
图12-98 设置“添加杂点”对话框
(10)执行“效果”→“调整”→“亮度/对比度/强度”命令,参照图12-99所示设置“亮度/对比度/强度”对话框,增强图像的对比度。
图12-99 调整亮度
(11)使用“选择”工具,框选制作的香水瓶图形,按下键将其群组。使用“贝塞尔”工具,绘制如图12-100所示图形,并填充为任意颜色。然后使用“交互式阴影”工具为其添加白色阴影。
图12-100 绘制图形并添加阴影
(12)按下键,拆分阴影群组,使用“选择”工具选择绘制的曲线图形,将其删除。接着选择阴影图形,执行“位图”→“转换为位图”命令,打开“转换为位图”对话框,如图12-101所示,单击“确定”按钮,关闭对话框,将阴影转换为位图图像。
图12-101 “转换为位图”对话框
(13)使用“形状”工具,在阴影边缘双击,添加节点,然后参照图12-102所示调整节点位置,将多余的图像遮盖。
图12-102 调整阴影
(14)使用“交互式透明”工具,为阴影添加透明效果,如图12-103所示。
上一页12 下一页 阅读全文
上一篇:coreldraw技巧介绍